|
1. solis
Jauninājuma lejupielāde no vietnes.
- Ieejam vietnē mikro.andi.lv. Kreisajā pusē ievadām savu lietotāja vārdu un paroli.
- Pārejam uz „Jūsu pasūtījumi” un nospiežam „Sīkāk”.
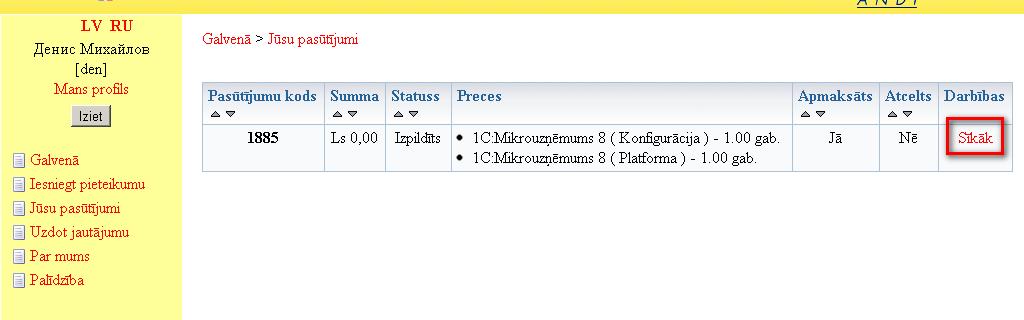
- Lapas apakšējā daļā atrodas uzraksts „Jauninājumi”, zemāk „1.6.12.19” un blakus „Lejuplādēt”. Nospiežam [ Lejuplādēt ].
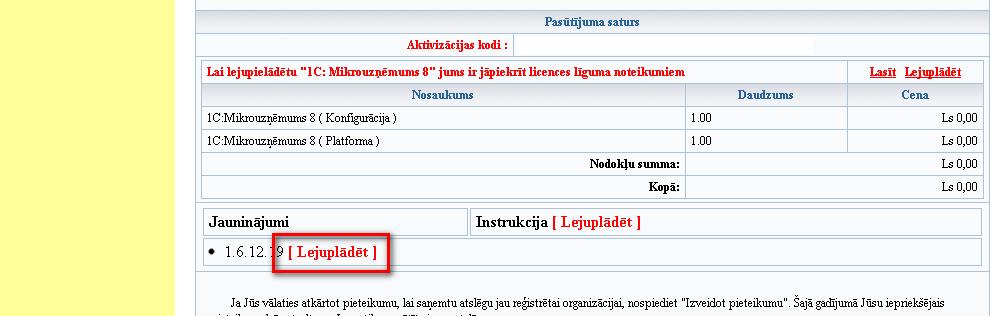
- Atvērsies logs, kurā nospiežam pogu „Save”.

- Tad izvēlamies, kurā mapē ērtāk saglabāt failu. Piemēram, uz diska „C:” izveidot jaunu mapi „Install”, atvērt to un nospiest pogu „Save”.
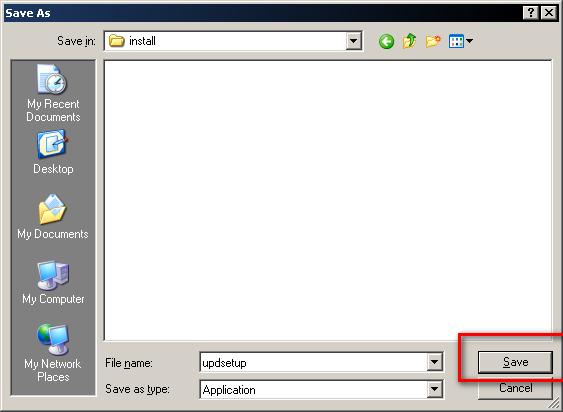
- Sagaidām faila lejupielādes procesa beigas.
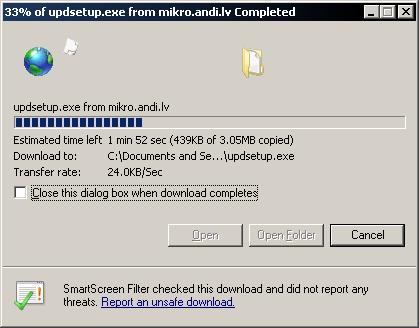
- Ja parādījies logs, kurš attēlots zemāk, nospiežam pogu “Open Folder”.

- Ja logs nav parādījies, atveram mapi, kurā saglabājām failu. Mūsu gadījumā jāieiet “My Computer”, pēc tam uz disku „C” un tur jāatrod mapi „Install”.
2. solis
Konfigurācijas jauninājuma uzstādīšana.
- Ar peles kreisā taustiņa dubultklikšķi atveram „updsetup”.

- Parādīsies logs, kurā nospiežam „Run”.
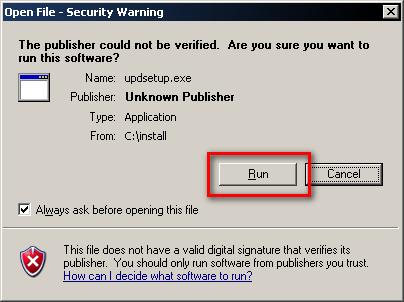
- Tad parādīsies vēl viens logs. Nospiežam „Extract”.

- Jāsagaida mapes izveides procesa beigas.
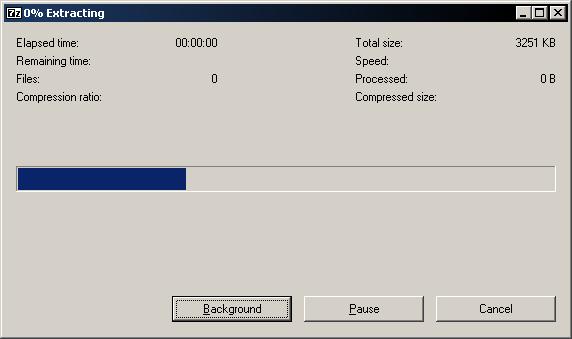
- Mapē „Install” parādīsies jauna mape ar nosaukumu „updsetup”, atveram to.
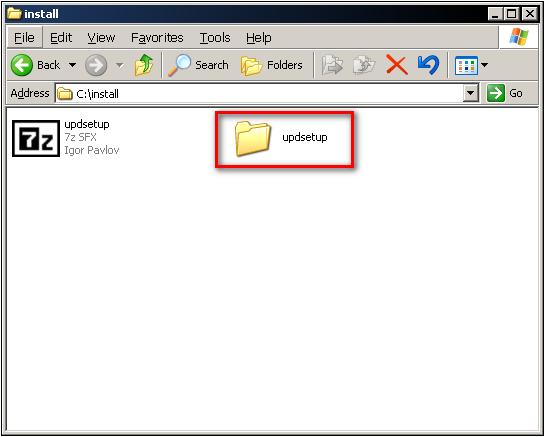
- Šajā mapē atrodas fails ar nosaukumu „setup.exe”. Ar peles kreisā taustiņa dubultklikšķi atveram šo failu.
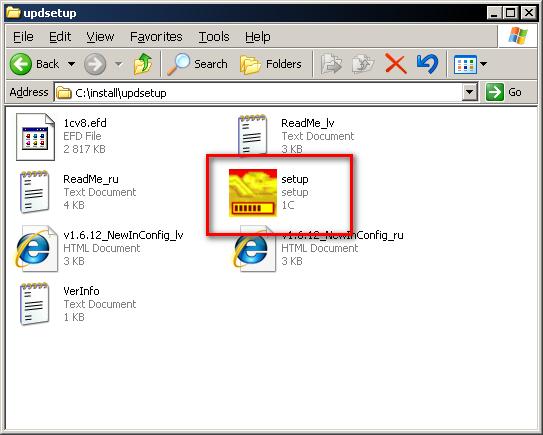
- Piezīme! Ja Jūs konfigurācijas atjauninājumu uzstādiet uz Windows Vista vai Windows 7, tad failu „setup.exe” jāatver ar administratora tiesībām. Ar peles labo taustiņu jānoklikšķina uz „setup.exe” un jāizvēlas punkts „Run as administrator”.
- Atvērsies logs „Konfigurācijas uzstādīšana”. Nospiežam „Tālāk”.
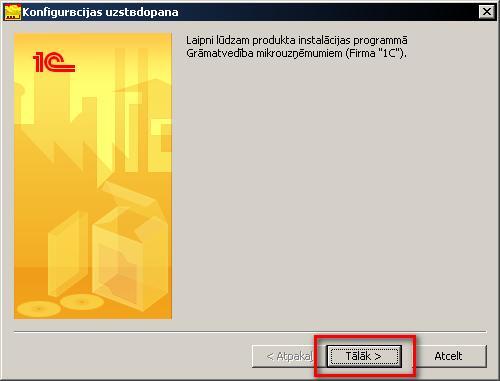
- Nākamajā logā atkal nospiežam „Tālāk”.
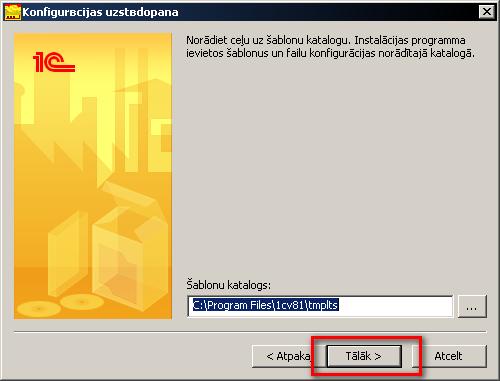
- Nogaidām uzstādīšanas procesa beigas un nospiežam „Gatavs”.
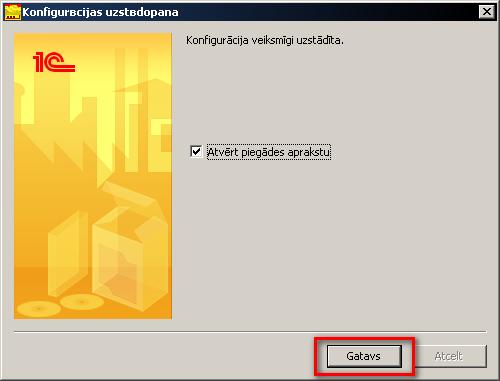
3. solis
Bāzes atjaunināšana.
- Startējam programmu „1C:Uzņēmums”. Nospiežam pogu „Konfigurātors”.
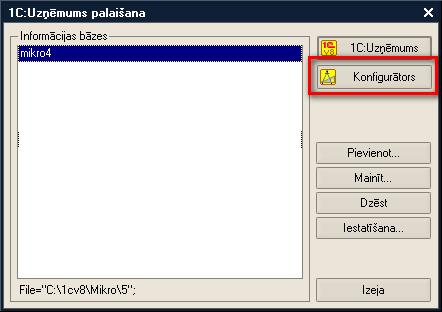
- Izvēlamies lietotāju Бухгалтер vai Grāmatvedis.
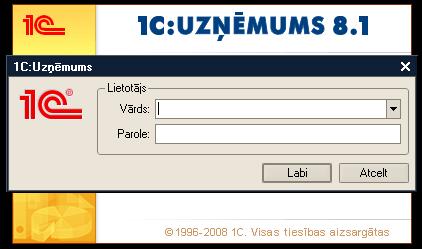
- Tad nospiežam pogu „Labi”.
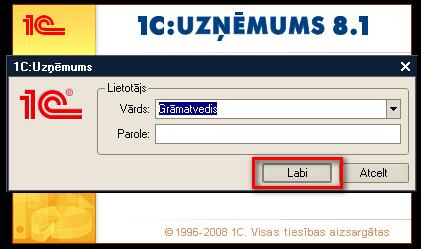
- Atvērsies Konfigurātors.
- Obligāti jāizveido jūsu bāzes rezerves kopija. Uz izvēlnes paneļa jāizvēlas „Administrēšana” -> „Izlādēt informācijas bāzi…”.
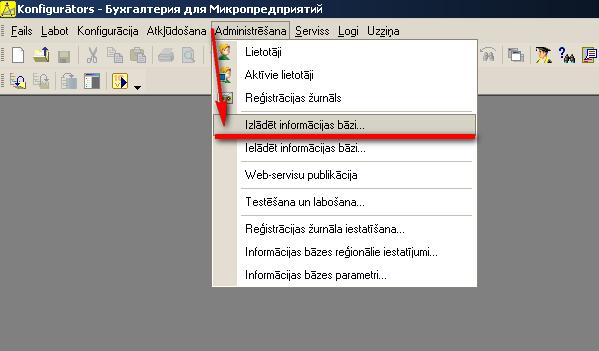
- Atvērsies logs informācijas bāzes saglabāšanai. Izvēlieties mapi, kurā vēlaties saglabāt bāzi. Ja jums uz diska „C” ir mape „1cv8”, tad tur jāizveido mape „Arhiv”, jāatver to, jānorāda faila vārds (laukā, kurš atzīmēts ar sarkanu bultiņu) un jānospiež „Save”.
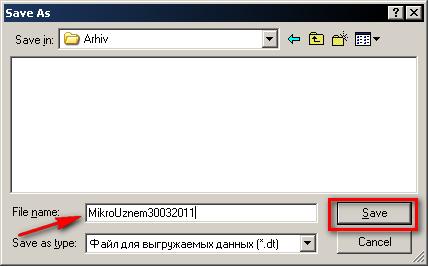
- Sagaidām, kad tiek izvadīts ziņojums. Nospiežam „Labi”.
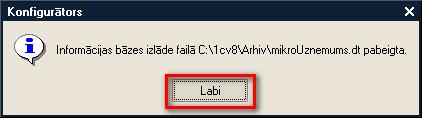
- Pēc tam jāveic sekojošas darbības: uz izvēlnes paneļa jāizvēlas „Konfigurācija” -> „Atvērt konfigurāciju”. Ja poga nav aktīva, tad jūsu konfigurācija jau ir atvērta. Pārejiet pie nākamajiem soļiem.
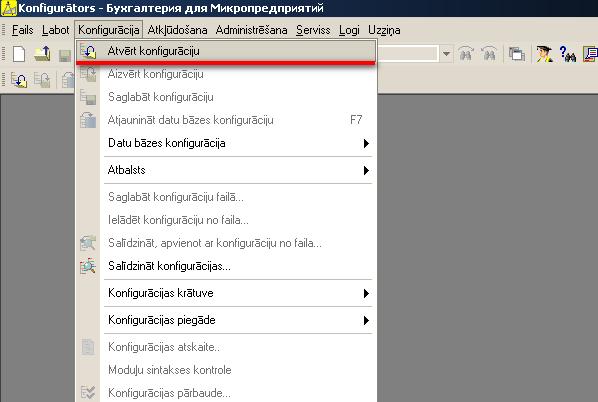
- Nogaidām, kamēr kreisajā pusē atveras panelis.
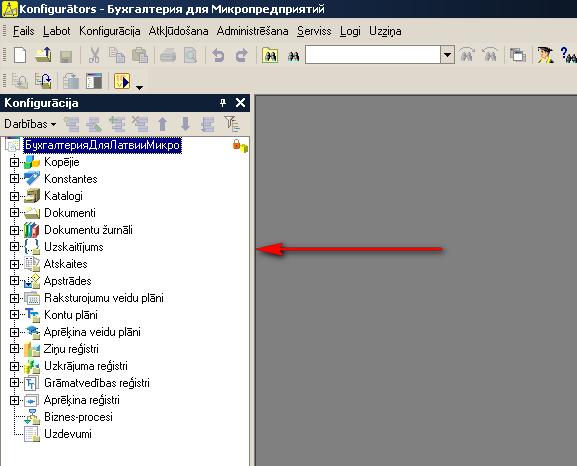
- Pēc tam no izvēlnes paneļa izvēlamies „Konfigurācija” -> „Atbalsts” -> „Atjaunināt konfigurāciju”.
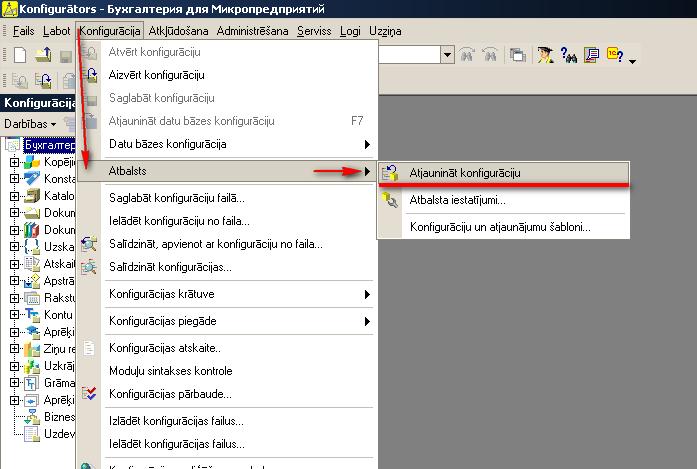
- Atvērsies logs „Konfigurācijas atjaunināšana”. Nospiežam „Tālāk”.

- Noņemiet ar sarkano bultiņu atzīmēto karodziņu. Pēc tam nospiediet „Tālāk”.
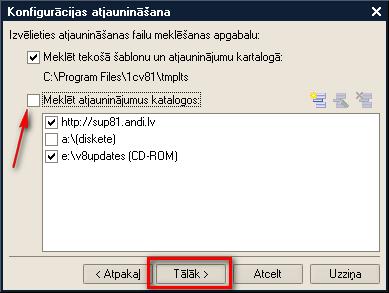
- Ar peles kreiso taustiņu noklikšķiniet uz uzraksta 1.6.12.19 (atjauninājums).
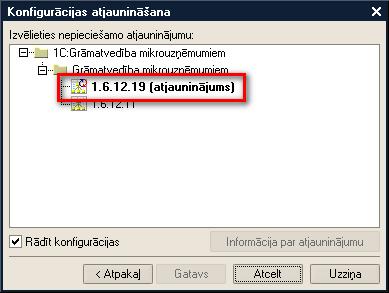
- Nospiežam „Gatavs”.

- Atvērsies logs ar informāciju par jauninājumu. Nospiežam „Turpināt atjaunināšanu”.
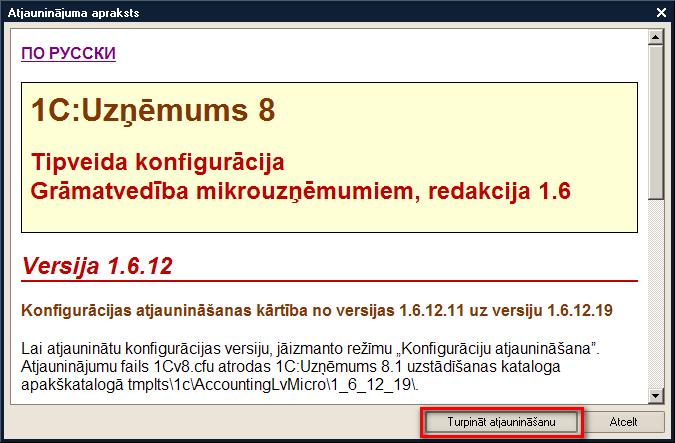
- Parādīsies logs, kurā nospiežam pogu „Labi”.

- Gaidām uzstādīšanas procesa beigas, tas var aizņemt vairākas minūtes. Pēc tam tiks izvadīts logs, kurā nospiežam pogu „Jā”.

- Vēl kādu laiku gaidām, līdz parādās logs ar izmaiņām, un nospiežam „Pieņemt”.
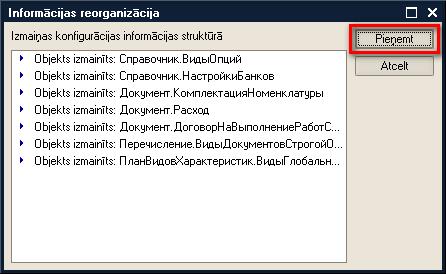
- Vēl kādu laiku gaidām. Par to, ka jauninājuma uzstādīšana pabeigta, liecinās loga apakšējā kreisajā stūrī izvadītais uzraksts „ Lai saņemtu uzvedni, nospiediet F1”.
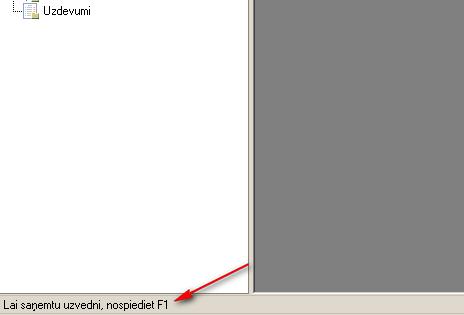
- Pēc tam izvēlnē nospiežam „Serviss” un izvēlamies punktu „1C:Uzņēmums”.
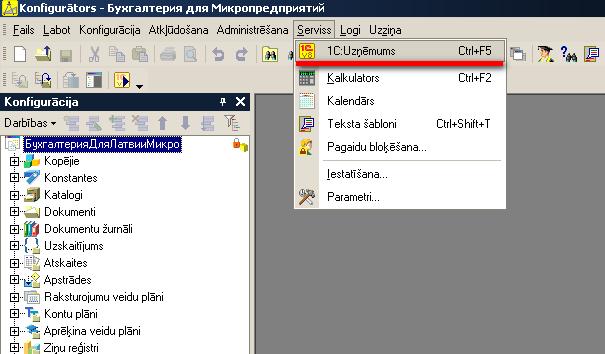
- Izvēlamies lietotāju Бухгалтер vai Grāmatvedis.
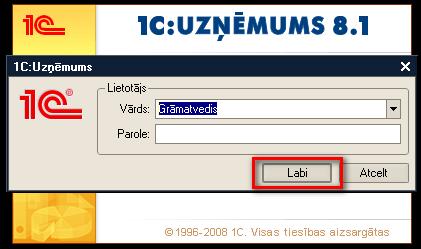
- Parādīsies ziņojums, nospiežam „Labi”.

- Gaidām, kad Dienesta ziņojumu logā tiks izvadīts uzraksts „Informācijas bāzes atjaunināšana izpildīta veiksmīgi” un nospiežam ar sarkano bultiņu atzīmēto krustiņu.

- Varat strādāt.
Atpakaļ sarakstā
|
