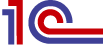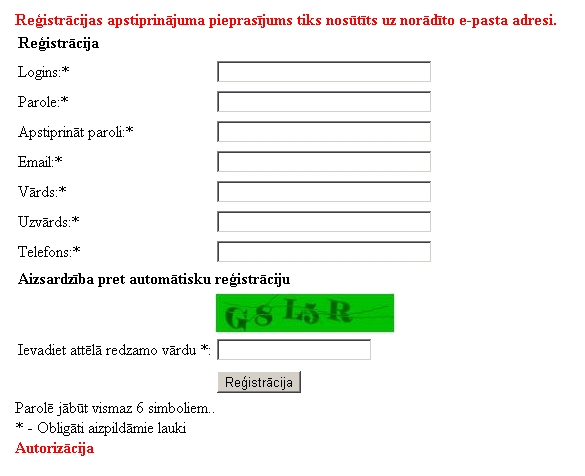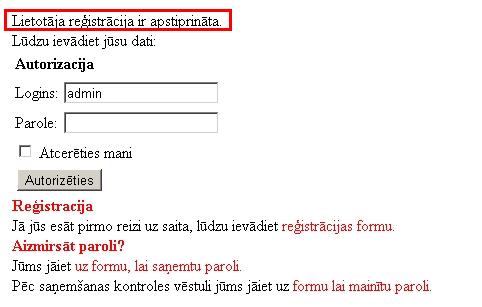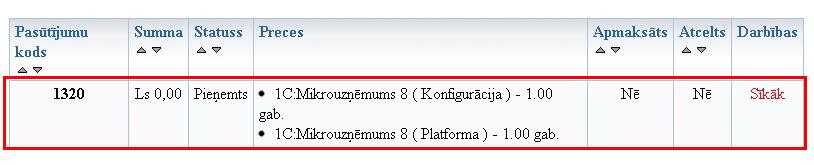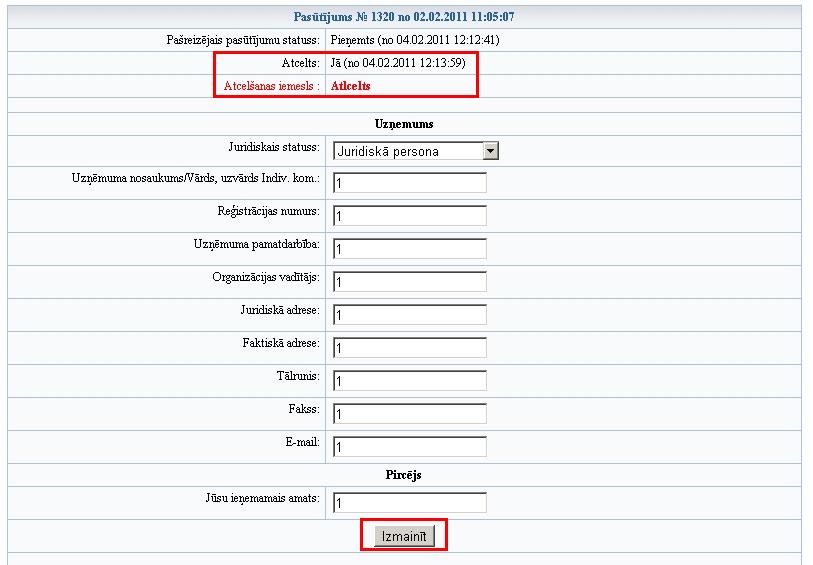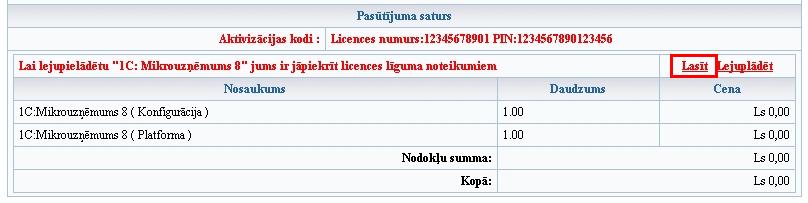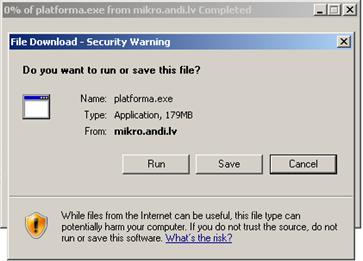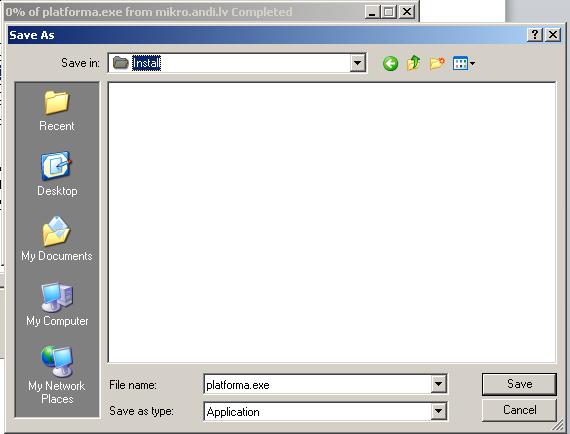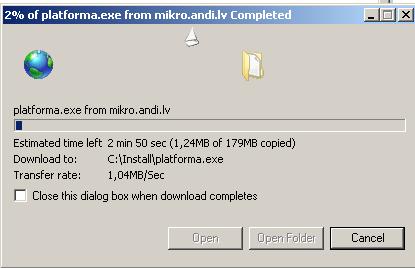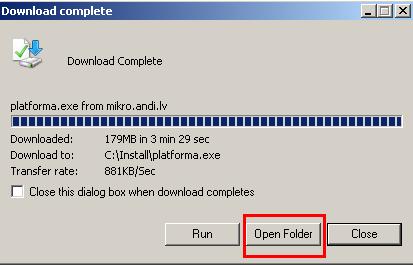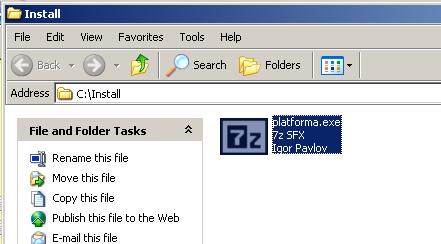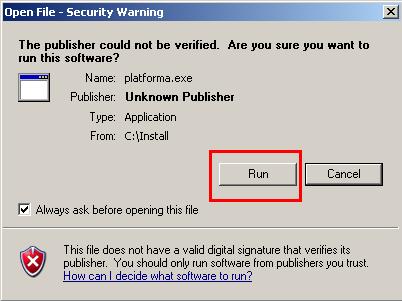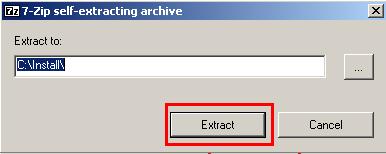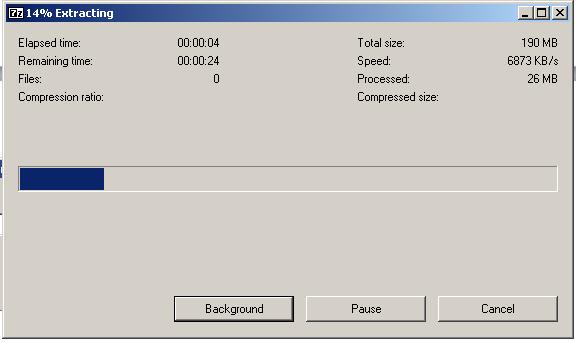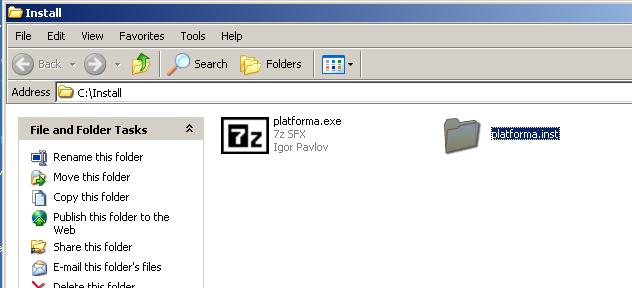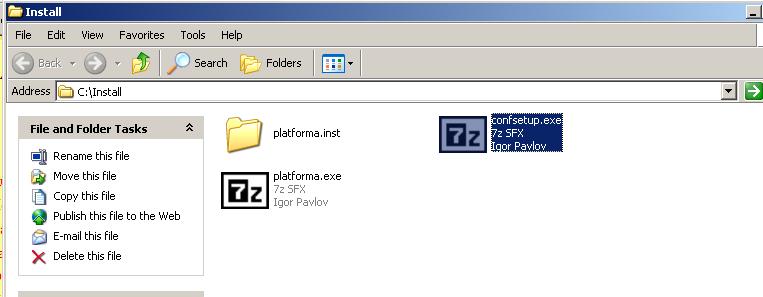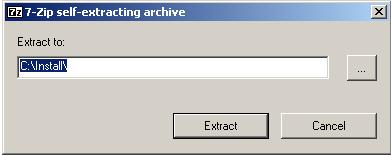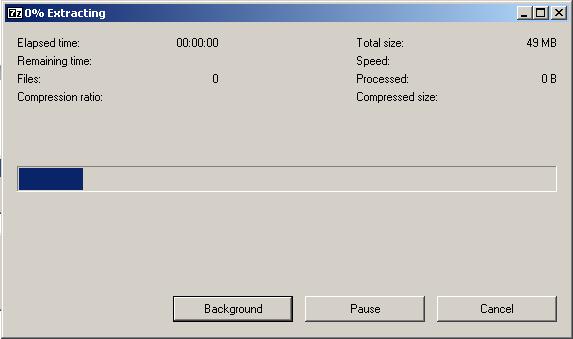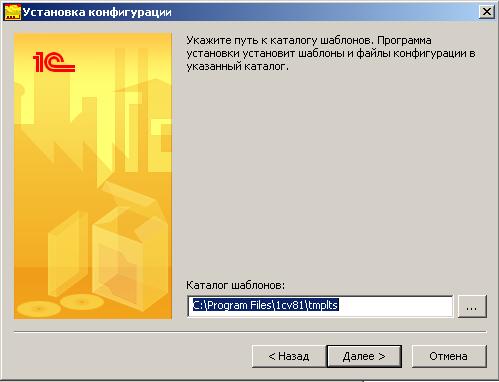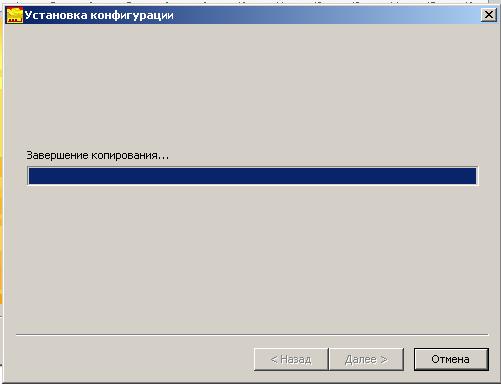|
|

|
|
Izvēlne
Saites
|
7 soļi programmas uzstādīšanai Lejuplādēt dokumentu
1. solis Lietotāja reģistrācija
|
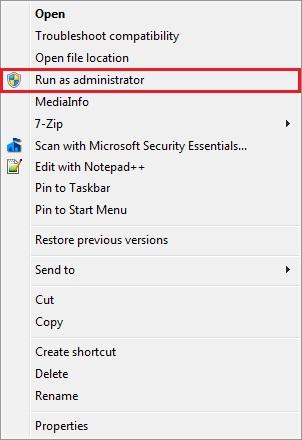 |
Ja Jūs instalējat konfigurāciju uz Windows Vista vai Windiws 7, tad konfigurācijas instalēšanu (setup.exe) jāveic administratora vārdā. Ar peles labo taustiņu jānoklikšķina uz setup.exe un jāizvēlas Run as administrator. |
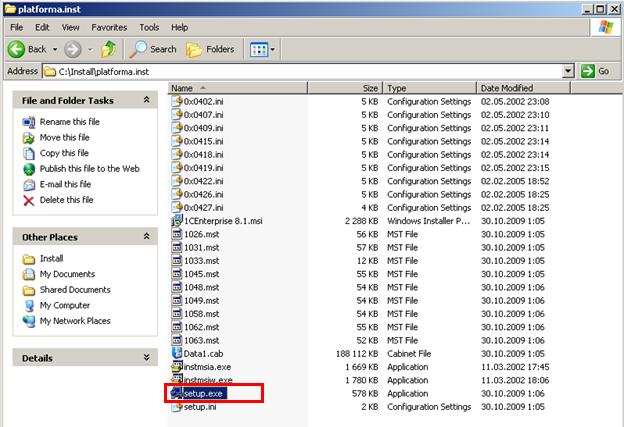


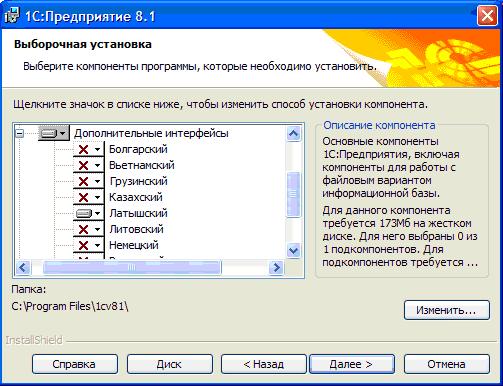
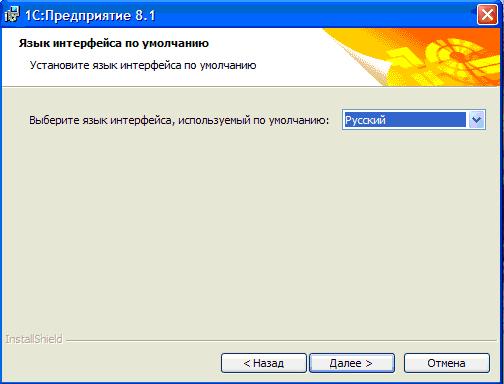
- Nospiežam pogu 1С:Mikrouzņēmums 8 ( Konfigurācija ) [ Lejuplādēt ]
- Atvērsies logs, kurā nospiežam “Save”.
- Tiek uzsākta konfigurācijas 1C:Uzņēmums instalācijas mapes lejupielāde.
- Norādām ceļu uz mapi, kurā vēlamies saglabāt failu. Piemēram, uz diska C: var izveidot atsevišķu katalogu (Install).
- Nospiežam pogu “Save”.
Sāksies failu saglabāšanas process. - Pēc faila saglabāšanas nospiediet “Open Folder”.
Ja pēc lejupielādes logs uzreiz aizveras, Jums no “My Computer” jāatver mape, kurā Jūs saglabājāt instalācijas failu. - Atveram failu.
Nospiežam “RUN” - Nospiežam “Extract”
Nogaidām instalācijas Mapes izveides procesu.
Šajā pašā katalogā tiks izveidota Mape “confsetup”
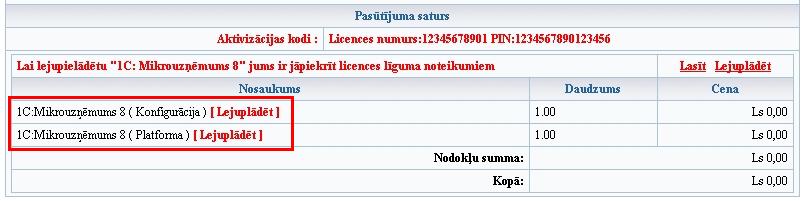
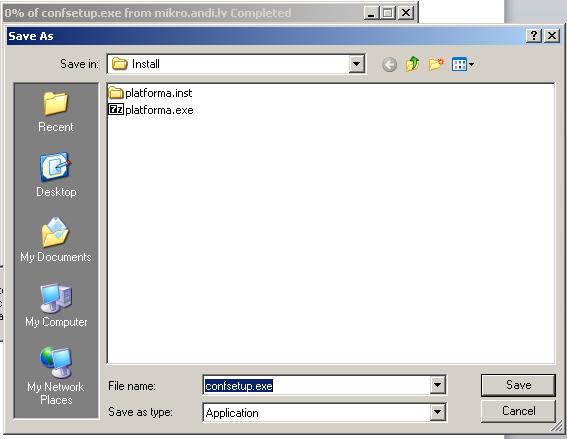
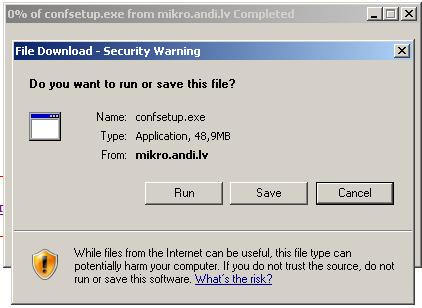
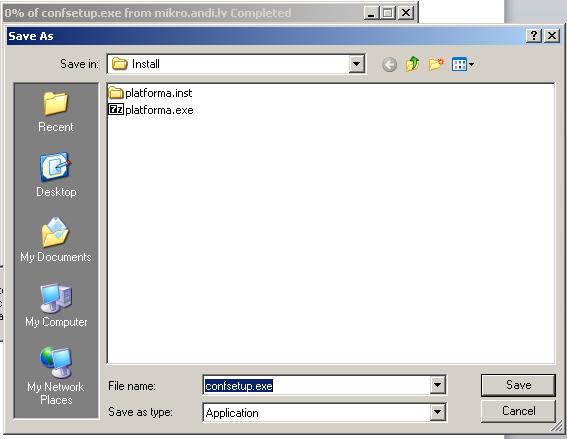

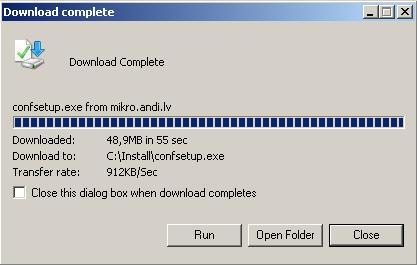
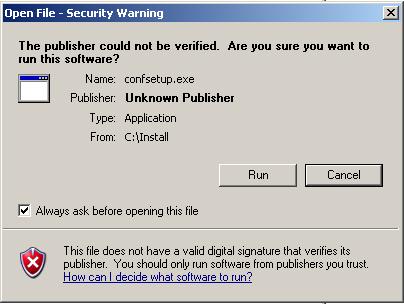
- Atveram mapi “confsetup”.
- Mapē “confsetup” atveram failu
- Izejam instalācijas procesu.
Nospiežam pogu “Tālāk” - Nospiežam “Tālāk”
Gaidām.
Nospiežam “Gatavs”. - Lasām. Aizveram.
- Viss uzstādīts. 6. solis No elektroniskā pasta saglabājam vēstules pielikumu.
- Vēstules, kura apstiprina pasūtījuma saņemšanu, pielikumā ir fails.
- Failu jāsaglabā datorā. Tas būs vajadzīgs pirmo reizi startējot programmu.
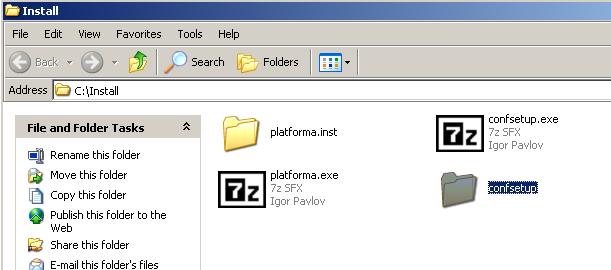
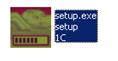
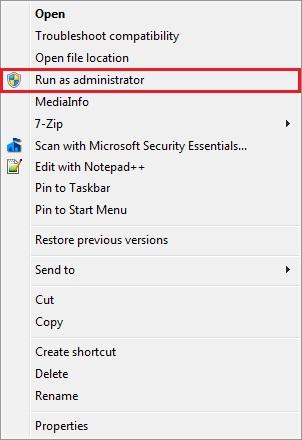 |
Ja Jūs instalējat konfigurāciju uz Windows Vista vai Windiws 7, tad konfigurācijas instalēšanu (setup.exe) jāveic administratora vārdā. Ar peles labo taustiņu jānoklikšķina uz setup.exe un jāizvēlas Run as administrator. |
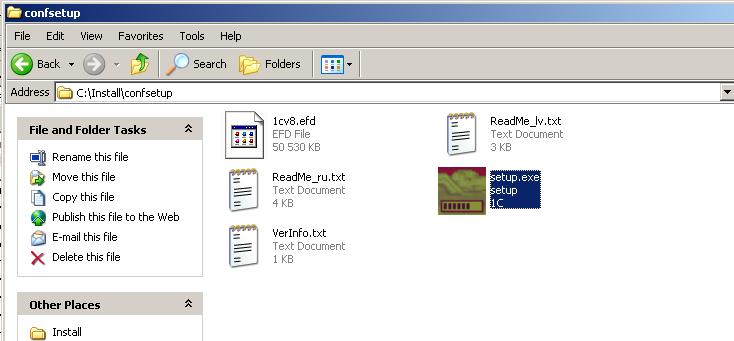
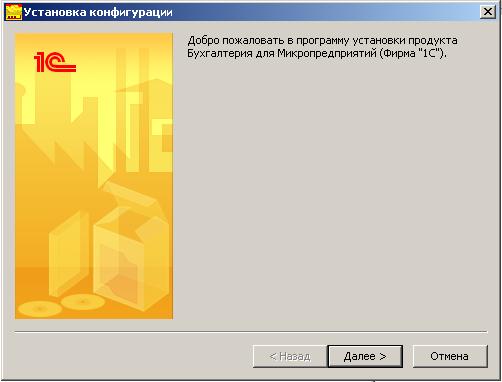

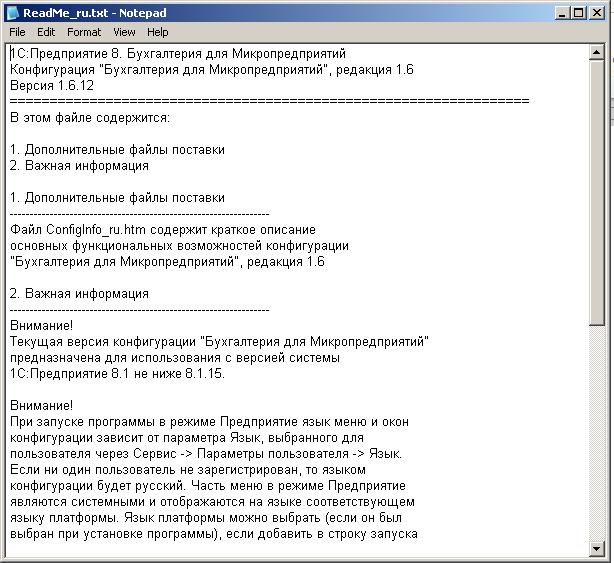
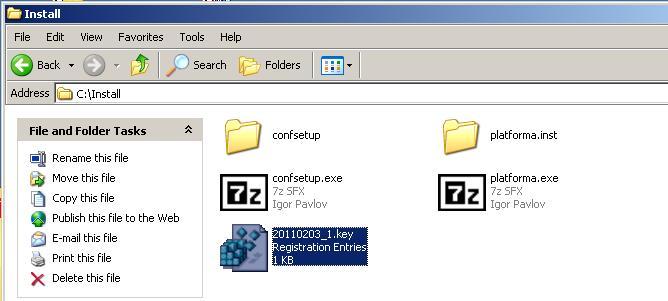
7. solis Programmas palaišana (pirmā). Startējam programmu.

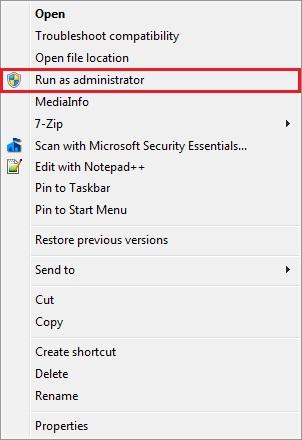 |
Ja Jūs instalējat konfigurāciju uz Windows Vista vai Windiws 7, tad konfigurācijas instalēšanu (setup.exe) jāveic administratora vārdā. Ar peles labo taustiņu jānoklikšķina uz setup.exe un jāizvēlas Run as administrator. |
Nospiežam “Pievienot”.
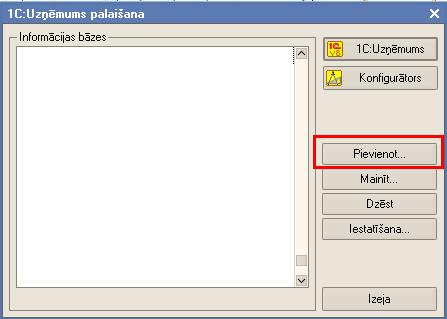
Atzīmējam opciju “Jaunas informācijas bāzes izveidošana”.
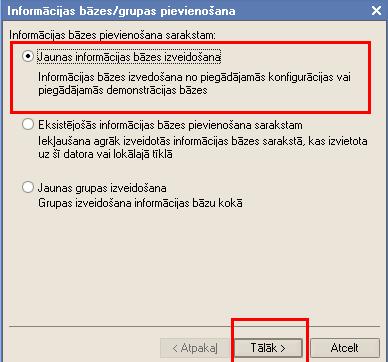
Nospiežam uz “Plus” zīmes.
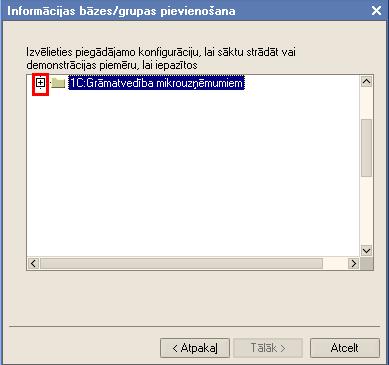
Izvēlamies tukšas datu bāzes uzstādīšanu.
Nospiežam “Tālāk”.
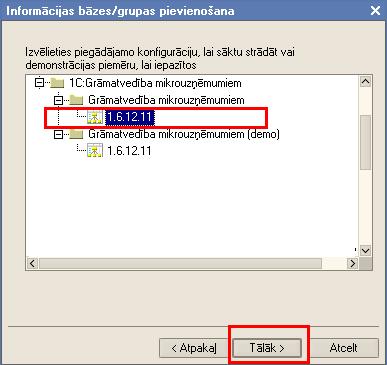
Nākamajā logā var norādīt datu bāzes nosaukumu.
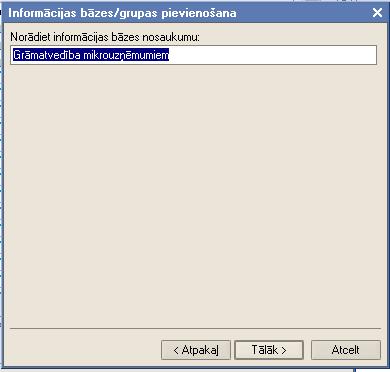
Nosaukumā var izmantot firmas nosaukumu, kurā tiks kārtota uzskaite.
Nospiežam “Tālāk”.
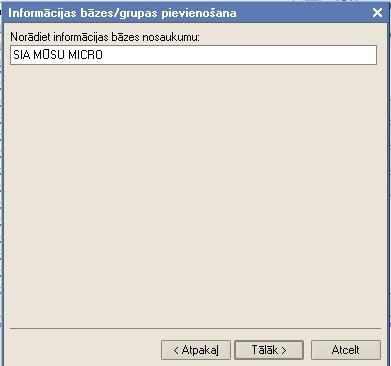
Norādām ceļu, kur glabāsies dati.

Labāk izveidot atsevišķu mapi /1CV8/ un tajā izveidot mapi ar firmām, kurām tiks kārtota uzskaite.
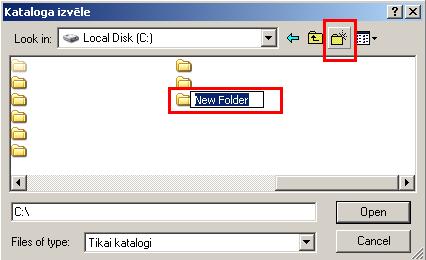
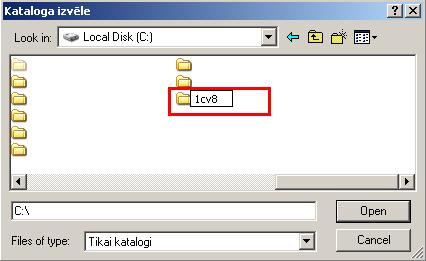
Izvēlamies katalogu.
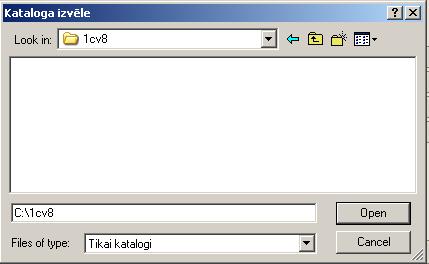
Nospiežam “Open”.

Ieejam programmā un nospiežam pogu “1C:Uzņēmums”.
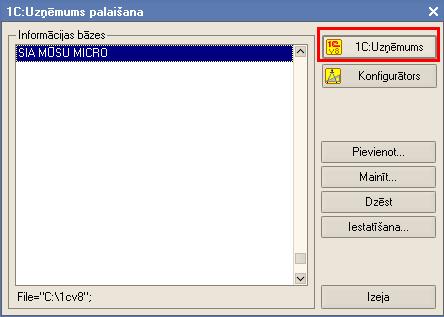
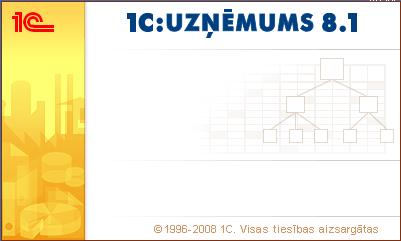
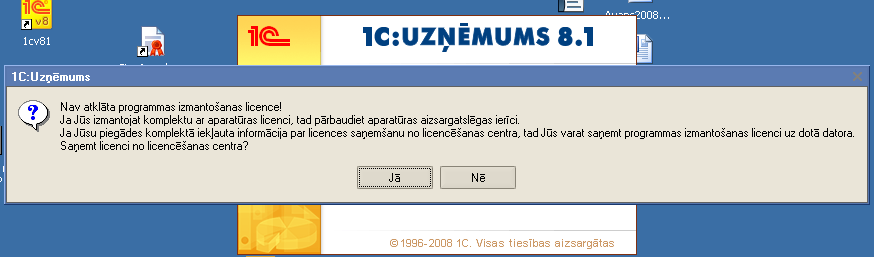
Saņemam licenci (Jābūt Interneta pieslēgumam).

Ievadiet PIN kodu.
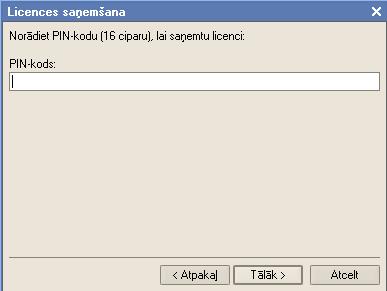
PIN kods norādīts Pieteikumā (Autorizācijas kodi).
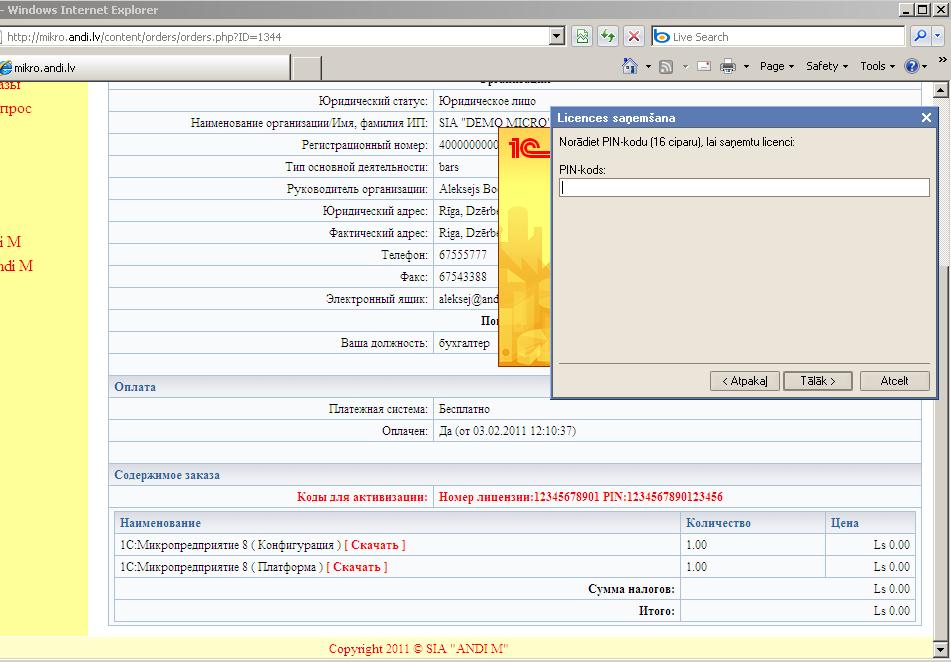
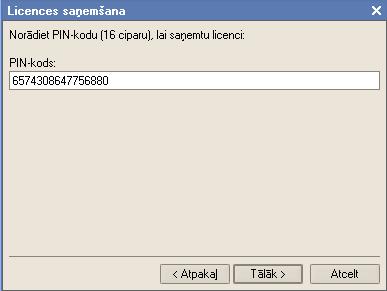
Ja ievade veikta nepareizi, programma izvadīs ziņojumu:

Ja nav ievadīts pareizs kods - programma izvadīs ziņojumu:
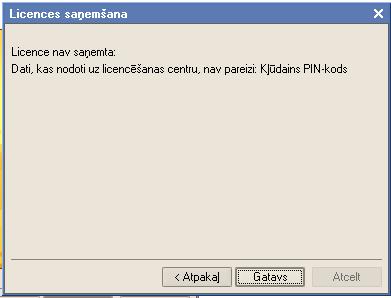
Ja visas darbības veiktas pareizi - programma izvadīs ziņojumu:

Nospiežam “Gatavs”.

Norādām pa pastu (vēstules pielikums) saņemto atslēgu.

Norādām atslēgas failu.

Atveras programma.
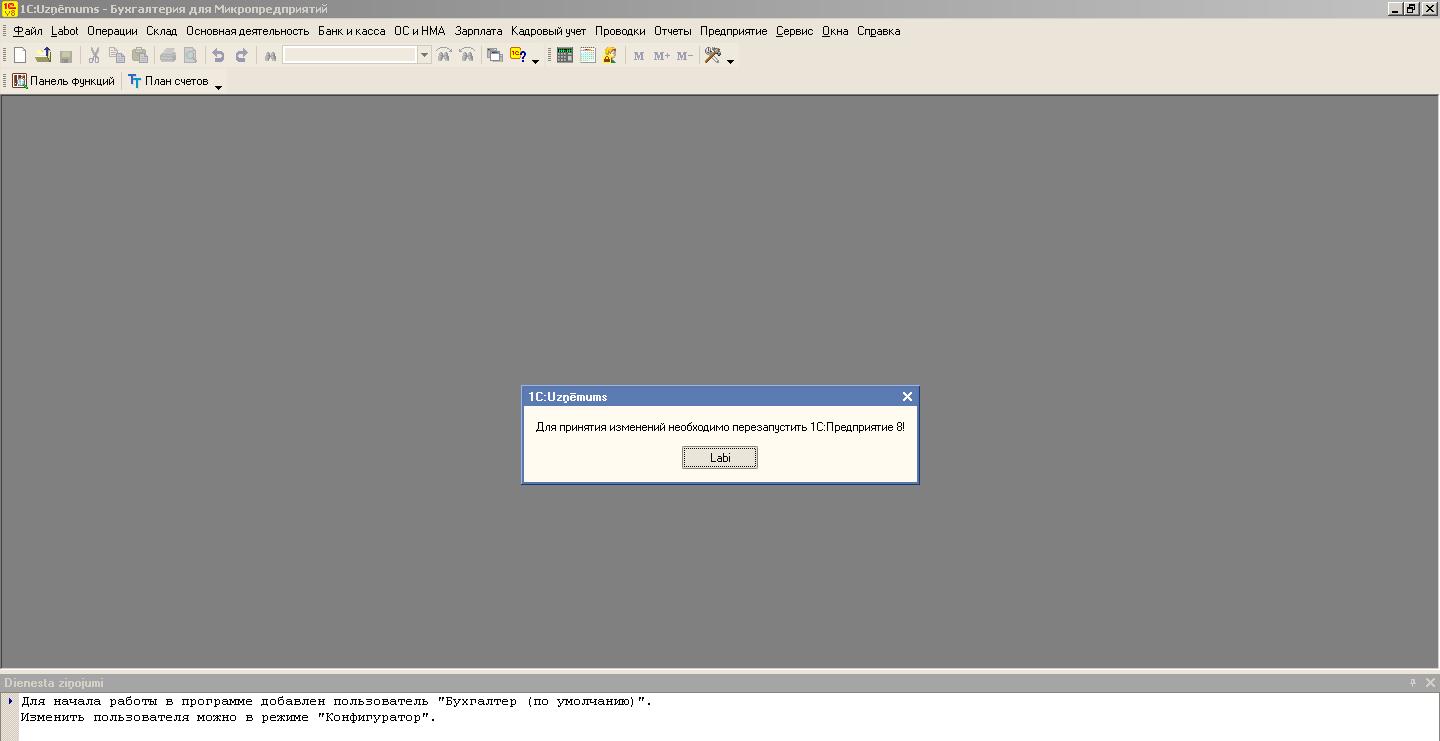
Nospiežam “Labi” – aizveras.
Startējam programmu atkārtoti.
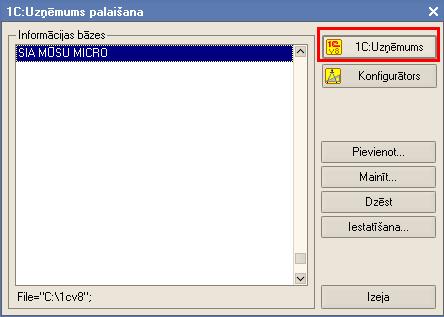
Izvēlieties lietotāju.
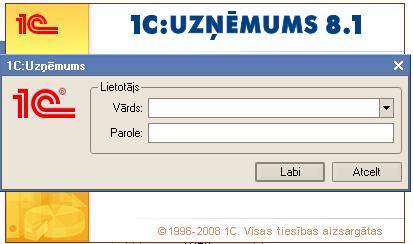
Lietotāja izvēle ietekmēs to, kādā valodā būs Interfeiss – latviešu vai krievu valodā.
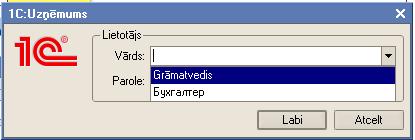
Nospiežam “Labi”.
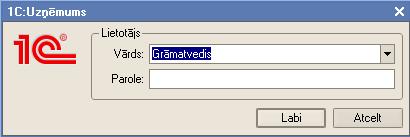
Notiek sākotnējā aizpildīšana. Gaidām.
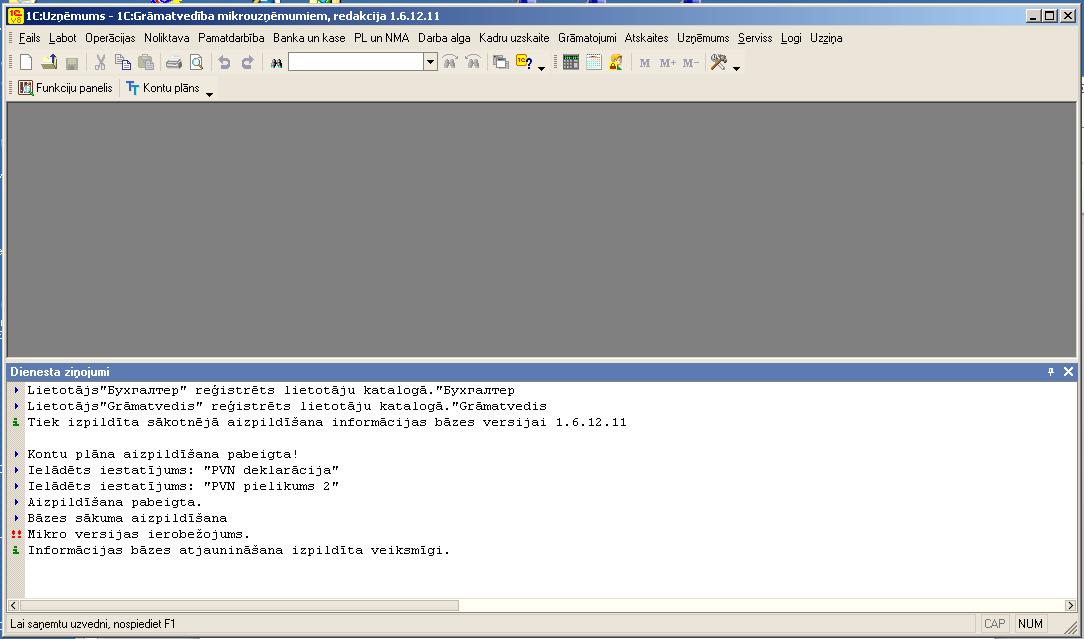
Varat strādāt..
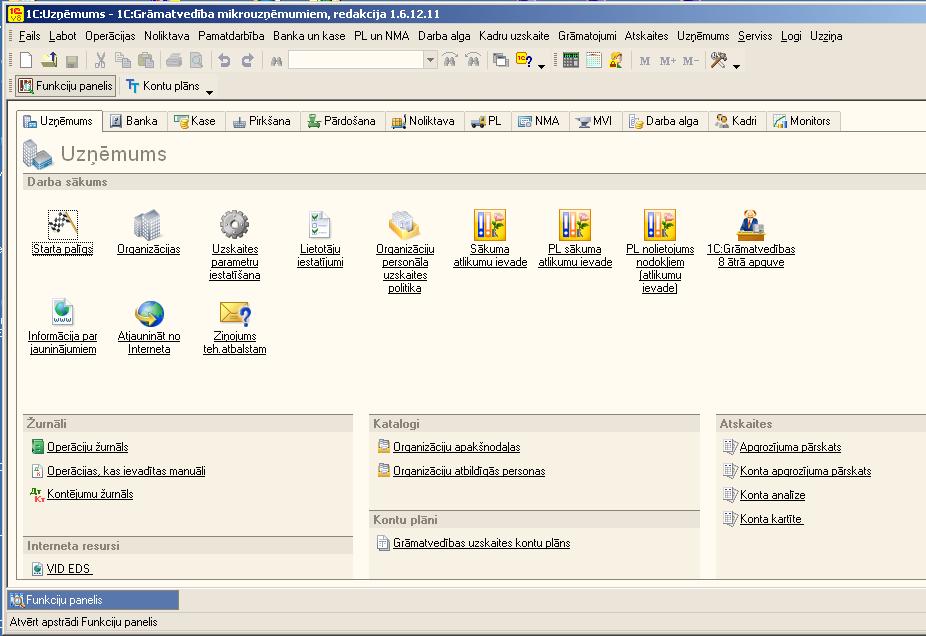
Kā pēc programmas uzstādīšanas nomainīt valodu?
Jāveic sekojošas darbības:

- Ieejiet Start > Control Panel
- Pēc tam nospiediet:
- "Add or Remove Programs" - windows xp.
- "Uninstall a program" – windows 7.
-
Windows XP Windows 7 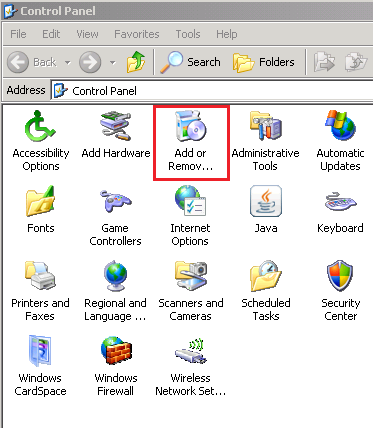
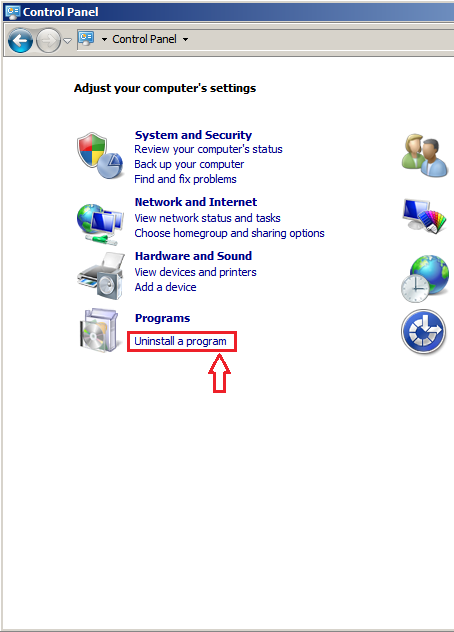
- Izvēlieties programmu 1С:Uzņēmums 8.1
- Nospiediet pogu "Change"

- Izvēlieties punktu "Mainīt", nospiediet "Tālāk";
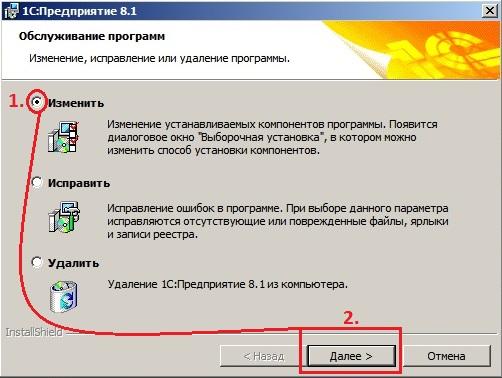
- Ar peles kreisā taustiņa dubultklikšķi atveram "Papildinterfeisi".
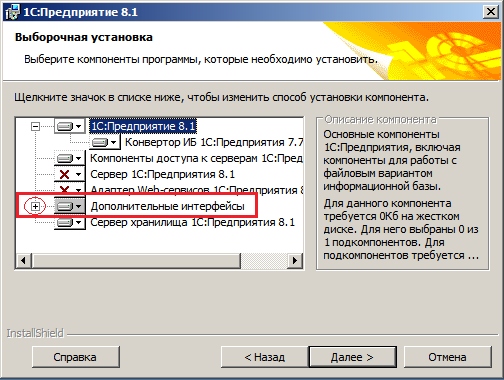
- Ja pie nepieciešamās valodas ir krustiņš, tad nospiediet to un izvēlieties "Dotā komponente tiks uzstādīta uz lokālā cietā diska"
- Nospiediet "Tālāk"
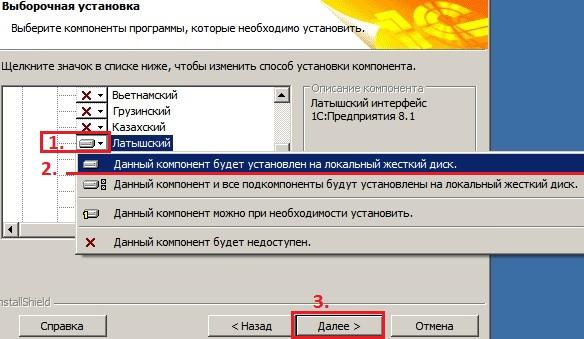
- Izvēlieties interfeisa valodu, pēc noklusējuma;
- Nospiediet „Tālāk”, pēc tam „uzstādīt”, pēc uzstādīšanas nospiediet "Gatavs".