|
Инструкция по установке обновлений Скачать документ 
Шаг 1.
Загрузка обновления с сайта.
- Заходим на сайт mikro.andi.lv. Слева вводим свой логин и пароль.
- Заходим в «Ваши заказы» и нажимаем «Подробно».
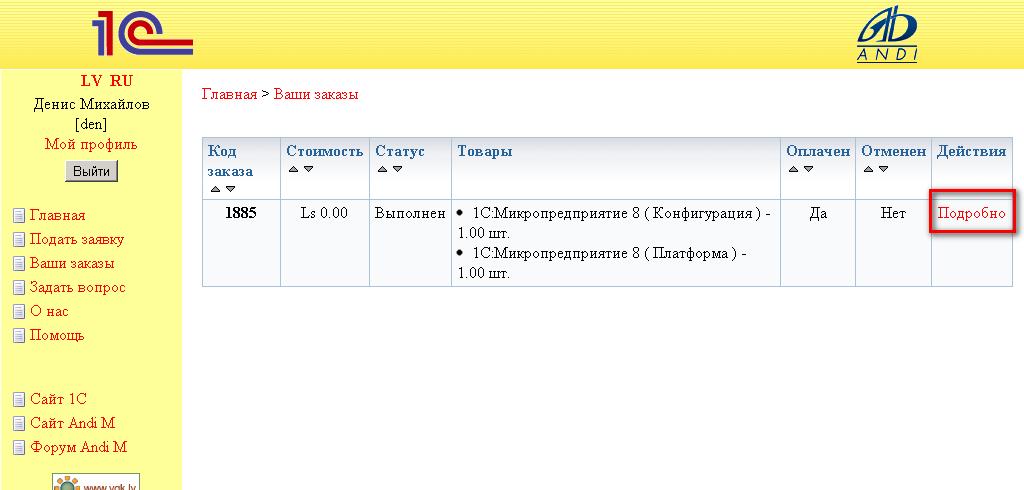
- Внизу страницы есть надпись «Обновления», ниже 1.6.12.19 и рядом Скачать. Нажимаем на [ Скачать ].
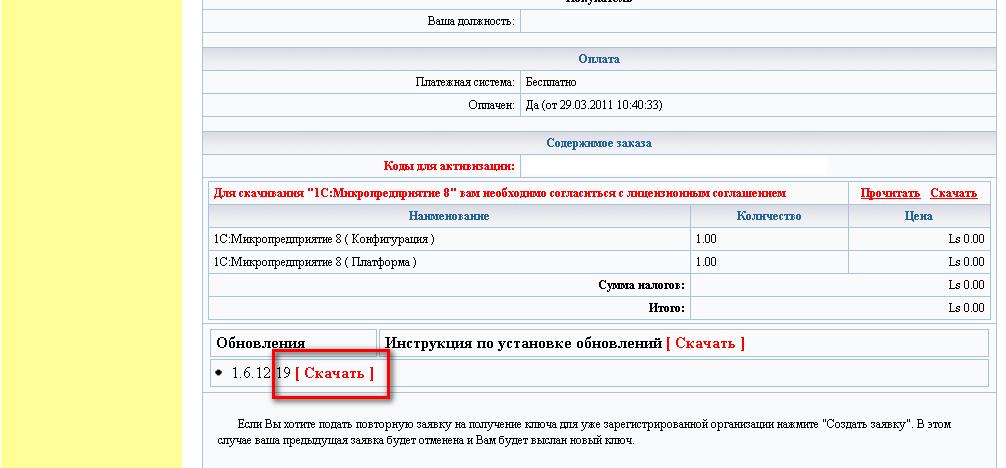
- В открывшемся окне нажимаем «Save».
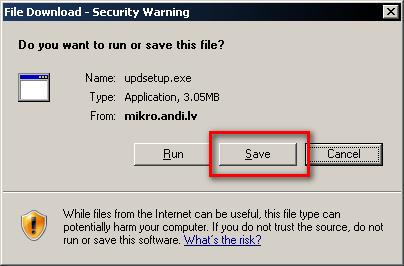
- Затем нужно выбрать папку куда вам удобнее скачать файл. Например, на диске «С:» создать новую папку «Install», зайти в неё и нажать кнопку «Save».
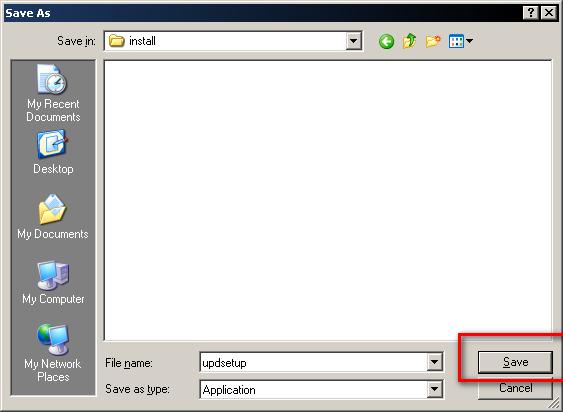
- Дожидаемся завершения скачивания файла.
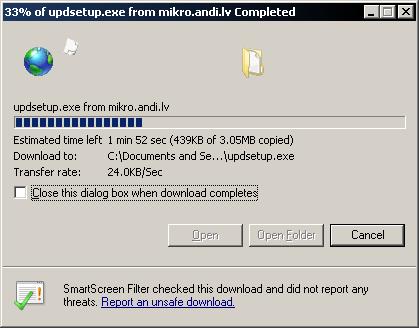
- Если появилось окно, изображенное ниже, нажимаем «Open Folder».
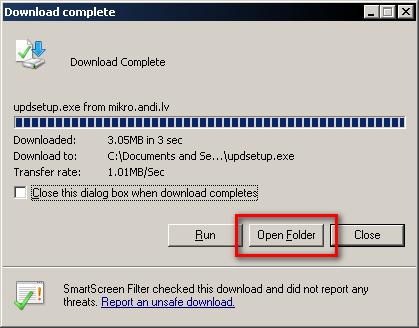
- Если окна не было заходим в папку, в которую сохранили файл. В нашем случае надо зайти в «My Computer» или «Мой Компьютер», затем на диск «С:» и найти там папку «Install».
Шаг 2.
Установка обновления конфигурации.
- Двойным щелчком левой кнопки мыши запускаем «updsetup».
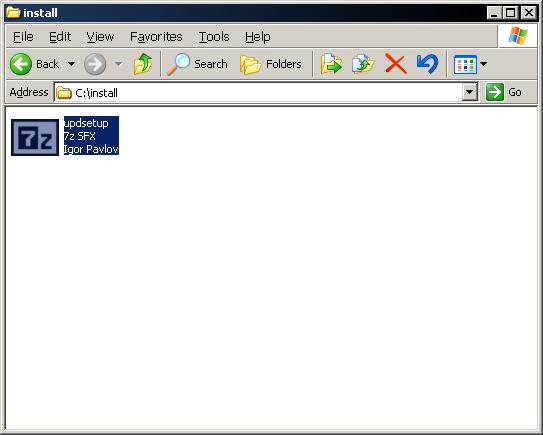
- Появится окно, нажимаем «Run».
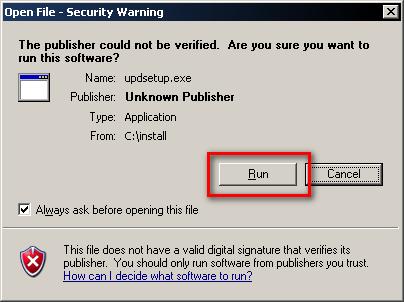
- Затем, появится ещё одно окно. Нажимаем «Extract».
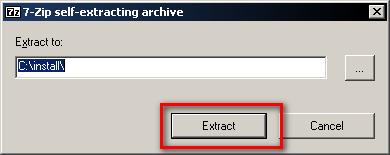
- Дождаться завершения.
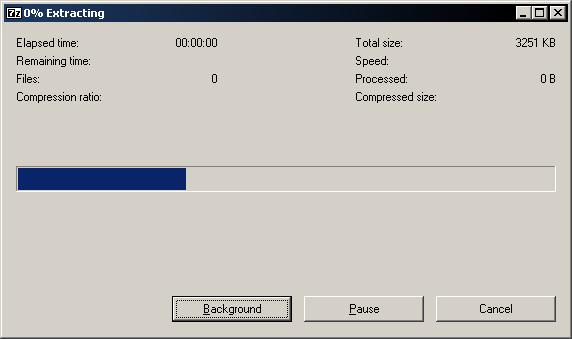
- В папке «Install» появится новая папка с названием «updsetup», заходим в неё.
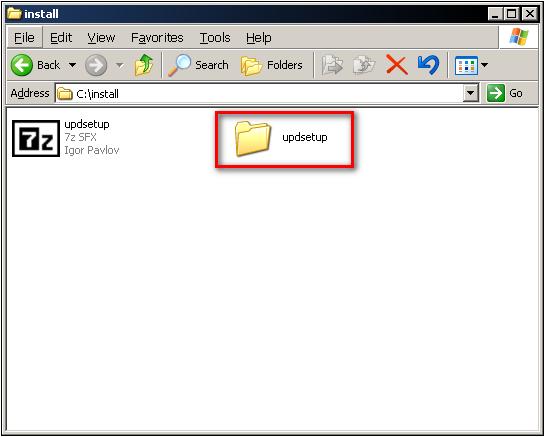
- В этой папке есть файл с названием «setup.exe». Запускаем этот файл двойным щелчком левой кнопки мыши.
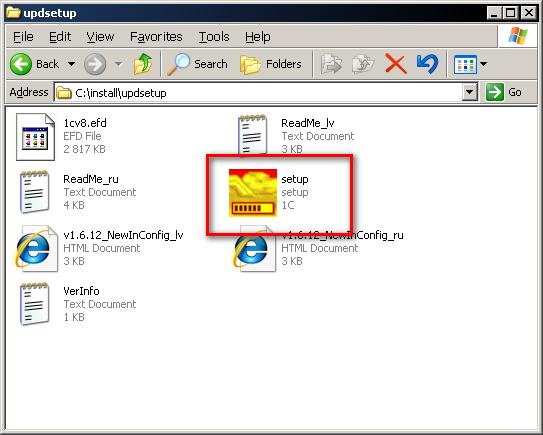
- Примечание! Если Вы устанавливаете обновление конфигурации на Windows Vista или Windows 7, то файл «setup.exe» следует запускать с правами администратора. Правой кнопкой мыши по «setup.exe» и выбрать пункт «Run as administrator» или «Запуск от имени администратора».
- Откроется окно «Установка конфигурации». Нажимаем «Далее».
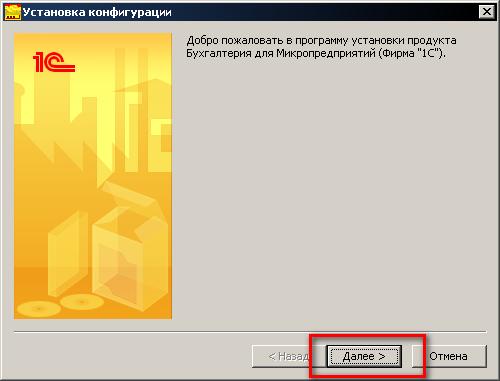
- В следующем окне опять нажимаем «Далее».
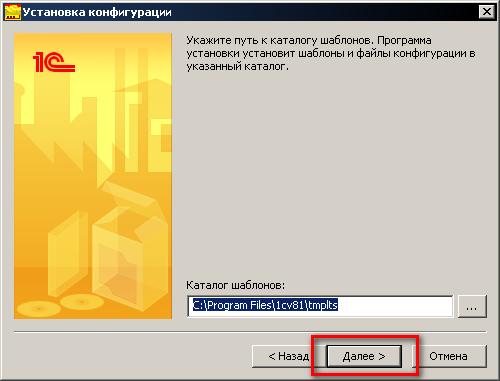
- Дожидаемся завершения установки и нажимаем «Готово».
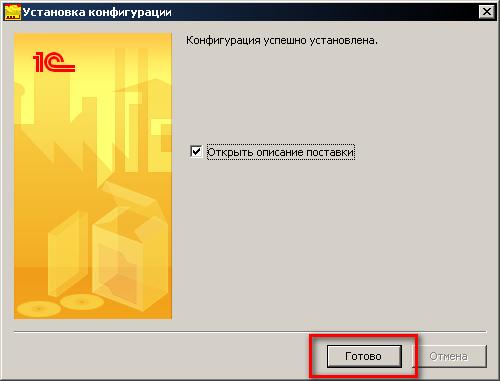
Шаг 3.
Обновление базы.
- Запускаем программу «1С Предприятие». Нажимаем кнопку «Конфигуратор».
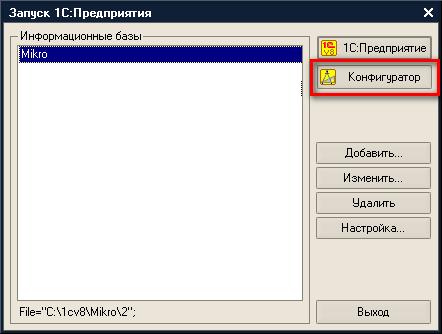
- Выбираем пользователя Бухгалтер или Grāmatvedis.

- Затем нажимаем кнопку «ОК».

- Откроется Конфигуратор.
- Обязательно нужно сделать резервную копию вашей базы. В панели меню выбрать «Администрирования» и затем «Выгрузить информационную базу...».
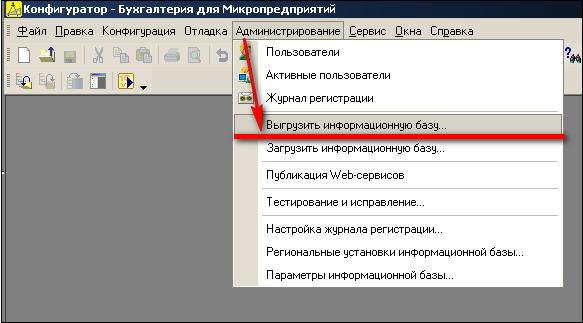
- Откроется окно для сохранения информационной базы. Выберите папку для сохранения. Если у вас на диске «С» есть папка «1cv8», то там следует сделать папку «Arhiv», зайти в неё, указать имя файла (в поле, указанным красной стрелкой) и нажать «Save».
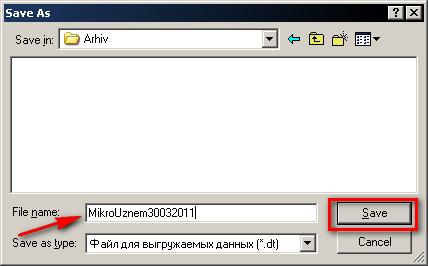
- Дожидаемся сообщения. Нажимаем «ОК».
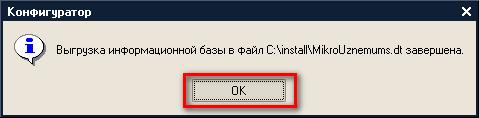
- Затем, нужно сделать следующие действия. В панели меню выбрать «Конфигурация», потом «Открыть конфигурацию». Если кнопка не активна, то у вас уже открыта конфигурация. Переходите к следующим пунктам.
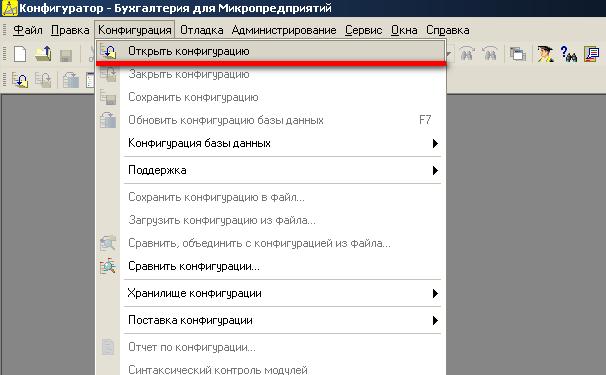
- Ждём пока откроется панель слева.
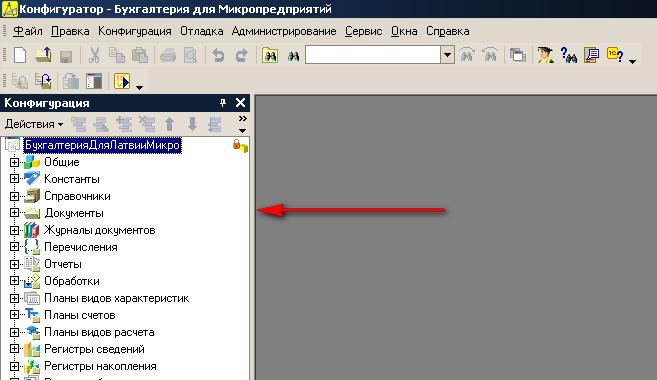
- Затем, в панели меню выбрать «Конфигурация», потом «Поддержка» и выбрать «Обновить конфигурацию».
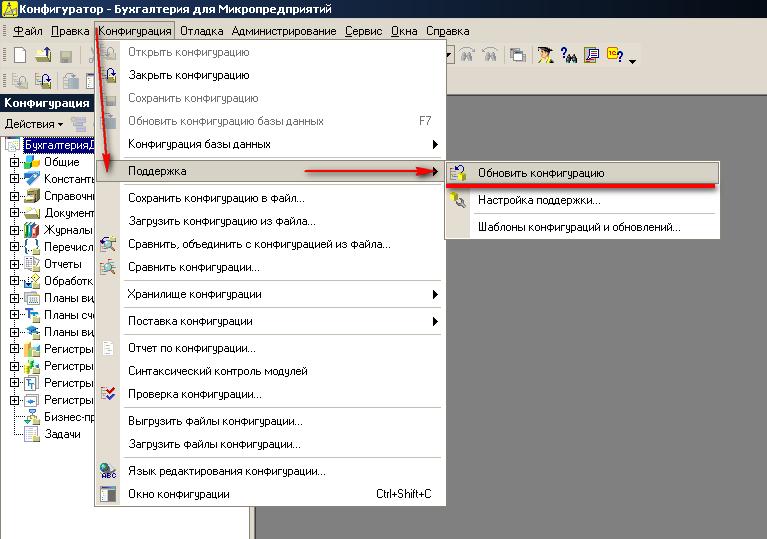
- Откроется окно «Обновление конфигурации». Нажимаем «Далее».
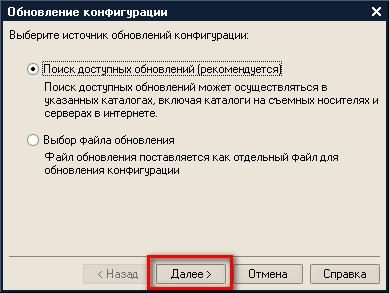
- Уберите галку отмеченную красной стрелкой. Затем нажать «Далее».

- Левой кнопкой мыши нажмите на надпись 1.6.12.19 (обновление).

- Нажимаем «Готово».

- Откроется окно с информацией про обновление. Нажимаем «Продолжить обновление».
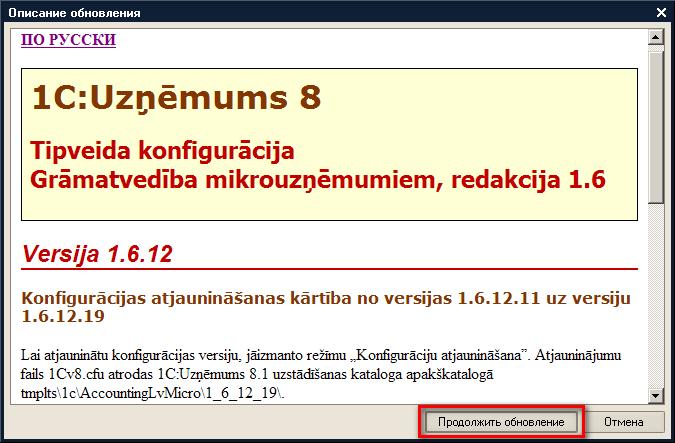
- В появившемся окне нажимаем «ОК».

- Ждём пока завершится установка, это может занять несколько минут. Затем появится окно. Нажимаем «Да».

- Ждём ещё некоторое время. Появится окно нажимаем «Принять».
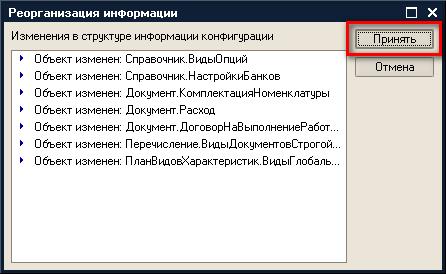
- Ждём ещё некоторое время. Об окончании установки обновления будет свидетельствовать надпись в левом нижнем углу «Для получения подсказки нажмите F1».
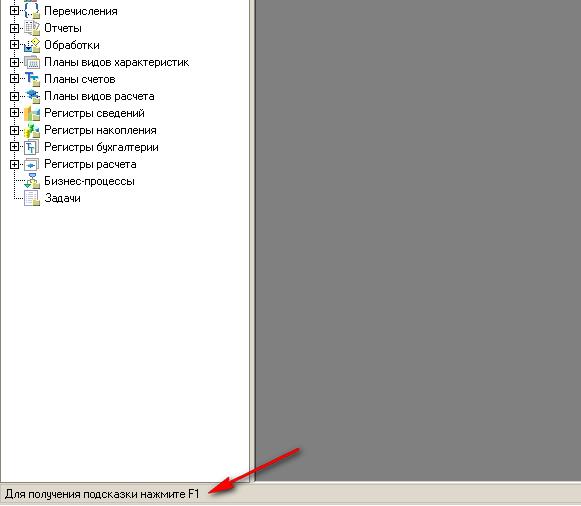
- Затем в панели меню нажимаем «Сервис» и выбираем пункт «1С Предприятие».

- Выбираем пользователя Бухгалтер или Grāmatvedis.

- Появится сообщения, нажимаем «ОК».

- Дожидаемся надписи «Обновление информационной базы выполнено успешно». Нажимаем на крестик, указанный красной стрелкой.

- Можете работать.
Возврат к списку
|
