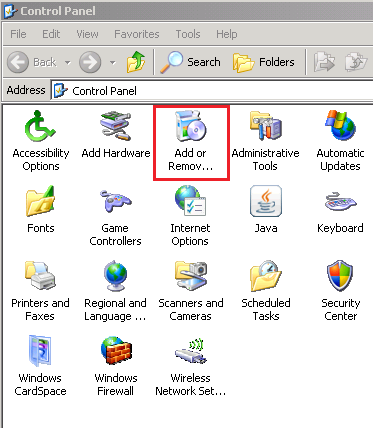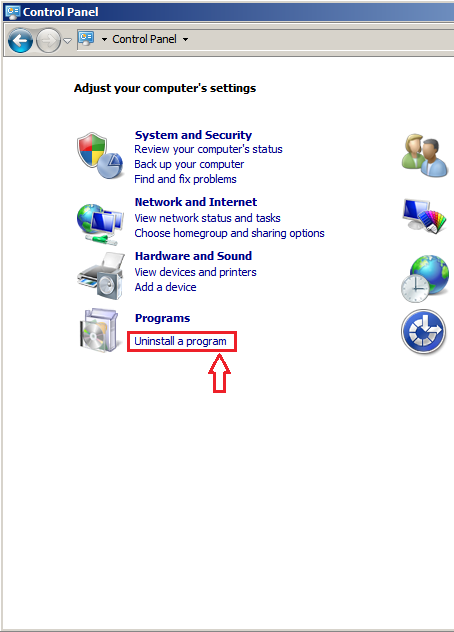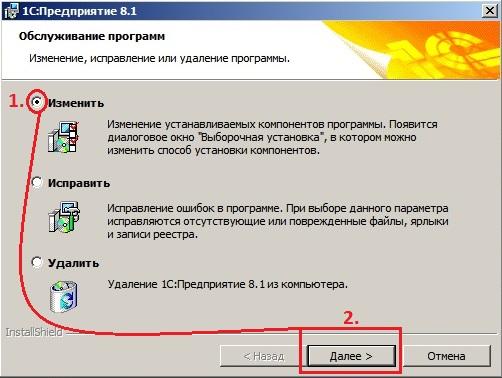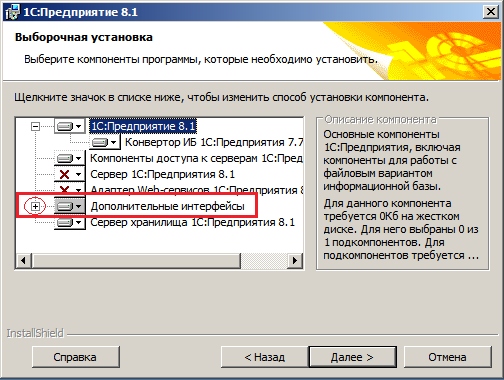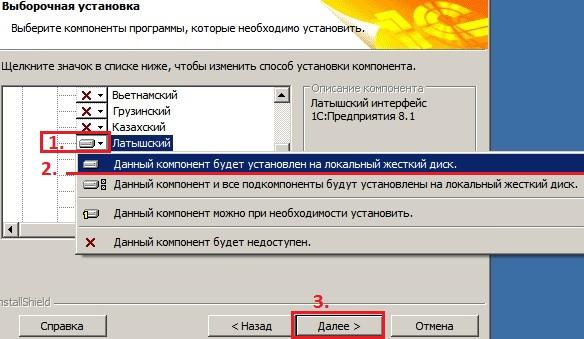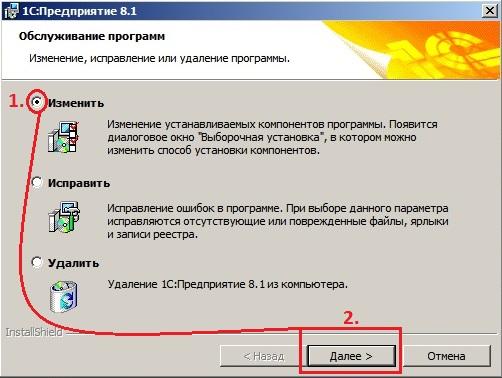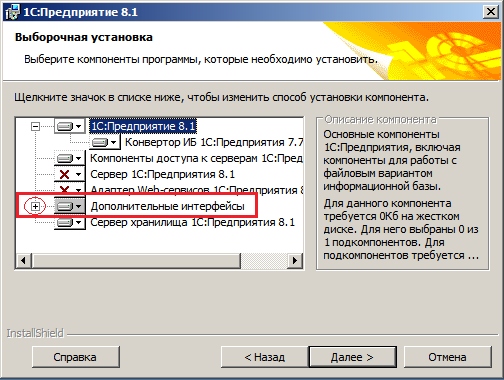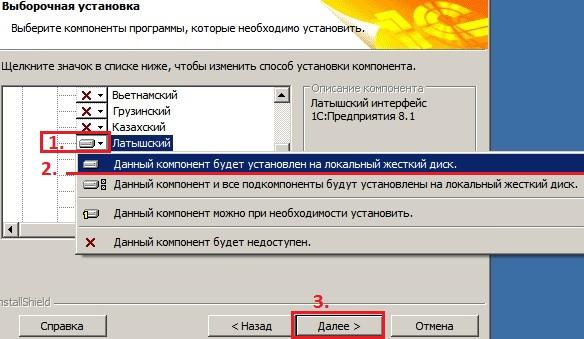|
ШАГ 1 Регистрация пользователя
- Создание пользователя:
- Вам необходимо на странице Регистрация ввести данные пользователя и отправить их для регистрации.
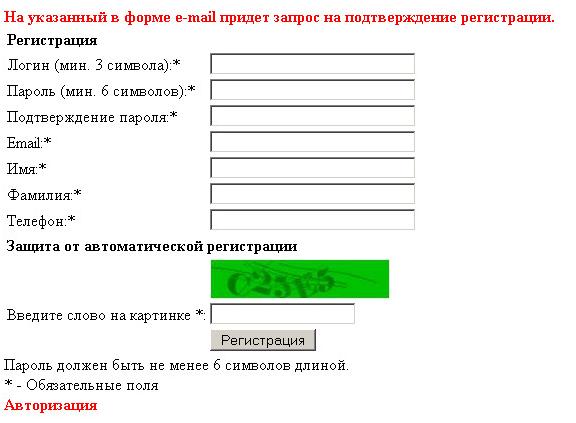
- После этого на указанный вами электронный ящик будет отправлено письмо с подтверждением регистрации.
- Подтверждение регистрации:
- Для подтверждения регистрации, Вам необходимо выполнить действия, указанные в письме.
- После того как ваша учётная запись пользователя будет активизирована, у Вас появится возможность получить 1С:Микропредприятие 8.

Подача заявки на получение 1С:Микропредприятие 8
- Подача заявки:
- Вам необходимо на странице Подать заявку ввести данные микроорганизации и отправить их для проверки.
- После того как ваша заявка будет создана в вашем списке заказов на страниц Ваши заказы будет создан заказ с данными вашей фирмы и Вам будет отправлено письмо на электронный ящик.

- Так же вы имеете возможность зарегистрировать заявки на разные фирмы под одной учётной записью пользователя.
- Отклонение заявки:
- В случае если Ваша заявка будет отклонена, Вы получите письмо на Ваш электронный ящик с причиной отмены.
- В списке заказов на странице Ваши заказы можно также просмотреть причину отмены и изменить данные для повторной проверки.
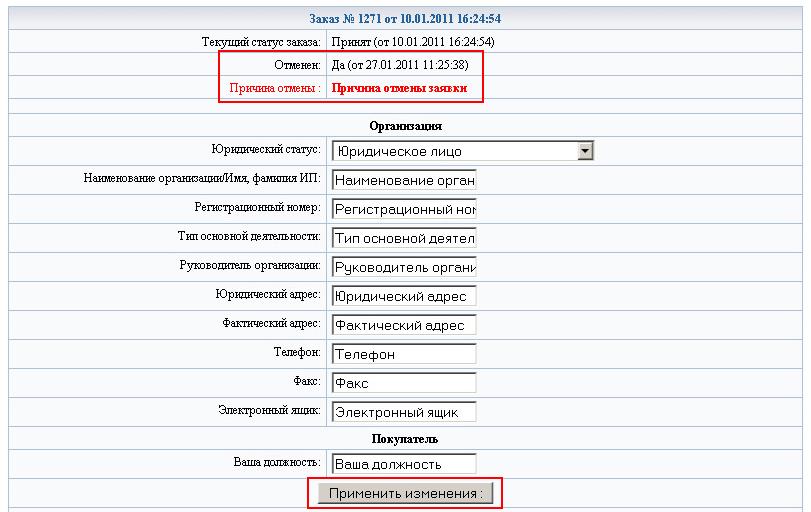
ШАГ 2 Получение программы. Платформа.
- После подтверждения заявки вы получите письмо на Ваш электронный ящик.
- Вам необходимо зайти на сайт http://mikro.andi.lv. И перейти к разделу «Ваши заказы».
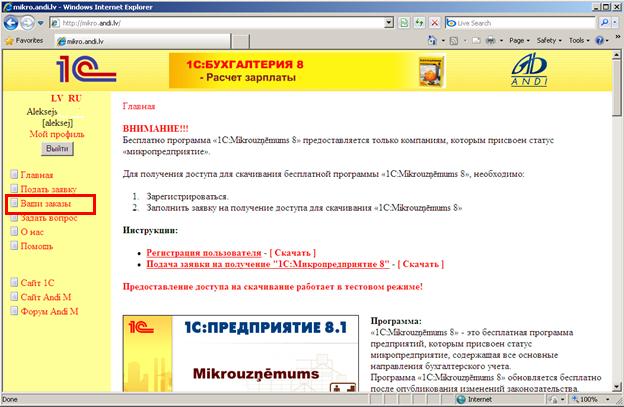
- В списке заказов будет будет установлен статус – Выполнен. Переходите в «Подробно».
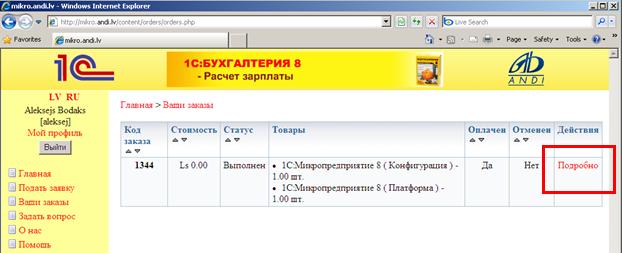
- Для скачивания файлов Вам будет необходимо согласиться с условиями договора. Так же будут отображены коды для активизации, они вам вам пригодятся при первом запуске программы.
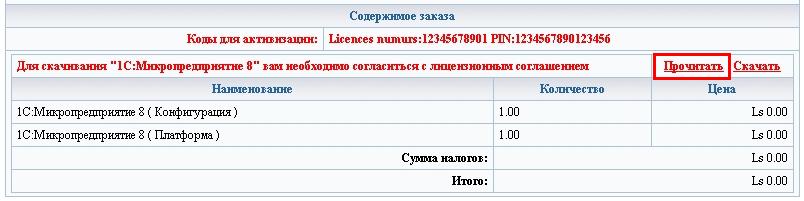 
- После подтверждения с лицензионным соглашением у Вас появиться возможность скачать файлы.
- В открывшемся окне нажимаем «Скачать» или «Save».

- Указывается путь к папке в которую хотим сохранить файлы. Например на диске C: можно создать отдельный каталог (Install).
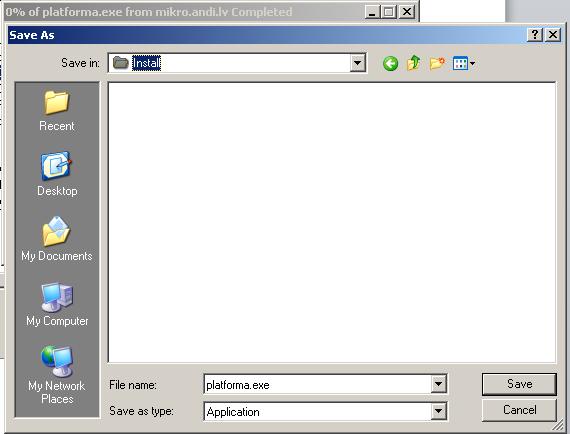
- Нажать кнопку «Save» или «Сохранить».
Начнётся процесс сохранения файла инсталяции программы на Ваш компьютер.

- После завершения сохранения файла нажимаете «Open Folder» «открыть папку».
Если после завершения скачивания окошко сразу закрылось – Вам необходимо через «My Computer» или «Мой компьютер» зайти в папку , в которую Вы сохраняли файл инсталяции.
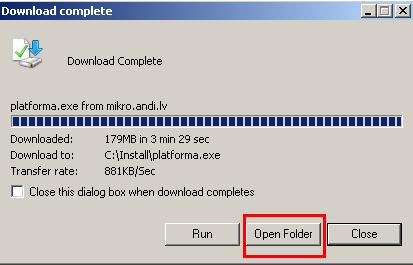
ШАГ 3 Установка программы. Платформа.
- После завершения сохранения файла нажимаете «Open Folder» «открыть папку».
Если после завершения скачивания окошко сразу закрылось – Вам необходимо через «My Computer» или «Мой компьютер» зайти в папку , в которую Вы сохраняли файл инсталяции.
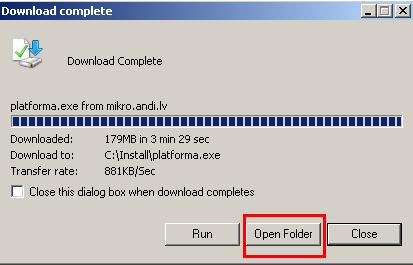
- Запускаем скаченный файл.
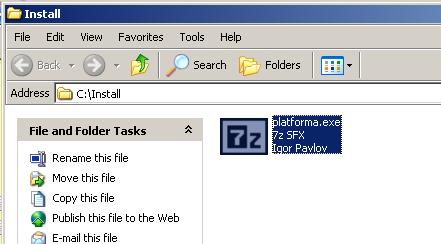
Нажимаем «RUN»

Нажимаем «Extract»

Ждём процесс создание инсталяционной Папки.
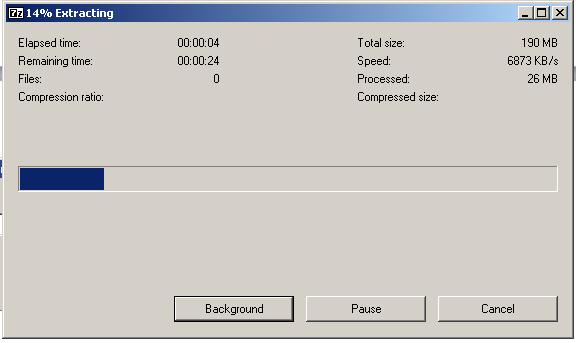
- Рядом будет создана Папка «platform.inst»
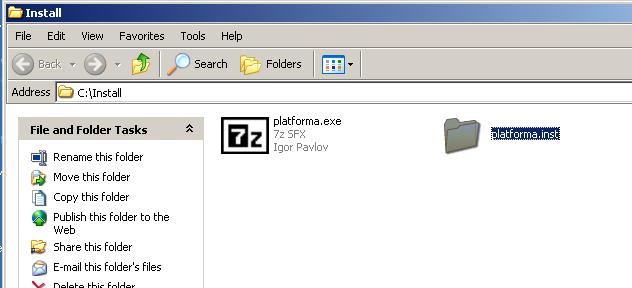
Входим в папку «platform.inst».
- В папке «platform.inst» запускаем файл

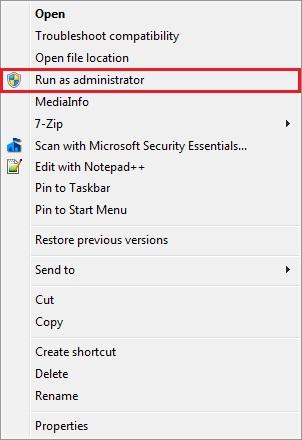
Если у вас Windows 7, запускайте программу с правами Администратора.
Правой кнопкой мыши, нажмите по иконке 1С на рабочем столе и выберите пункт Run As administrator (Запуск от имени Администратора).
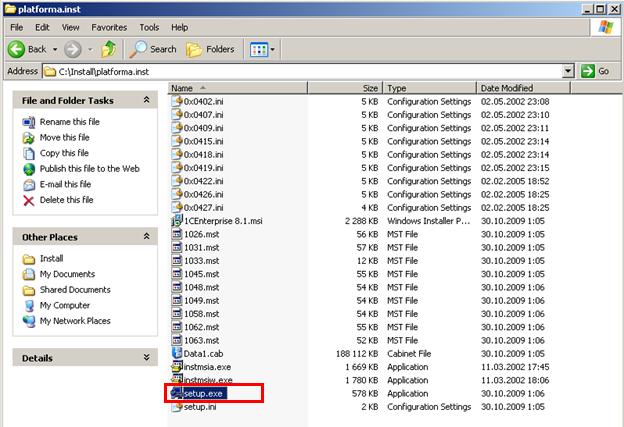
- Запускается Инсталяция Платформы 1С: Предприятие 8

- необходимо сделать следующие установки:

- В пункте меню "Дополнительные интерфейсы" необходимо выбрать языки интерфейса платформы, на которых пользователь будет работать. Выбранными могут быть несколько интерфейсов из списка. Английский язык установлен по умолчанию.
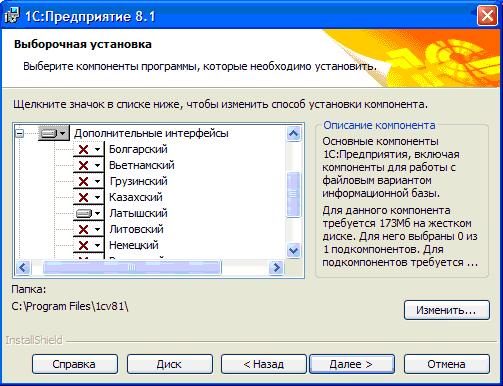
- Нажимаем на кнопку "Далее".
- В этом окне необходимо выбрать язык интерфейса на котором будет запущена "1С: Предприятие 8.1"

- Нажимаем кнопку "Далее" и заканчиваем инсталляцию.
ШАГ 4 Получение программы. Конфигурация.
- Нажимает на кнопку [ Скачать ] возле 1С:Микропредприятие 8 ( Конфигурация )

- В открывшемся окне нажимаем «Скачать» или «Save»
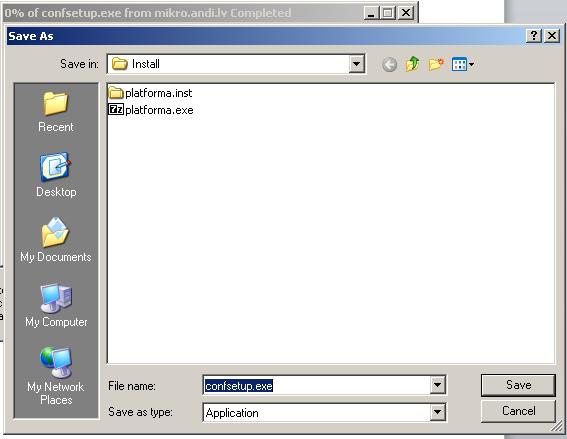
- Запускается Инсталяция папки инсталяции конфигурации 1С: Предприятие 8

- Указывается путь к папке в которую хотим сохранить файлы. Например на диске C: можно создать отдельный каталог (Install).
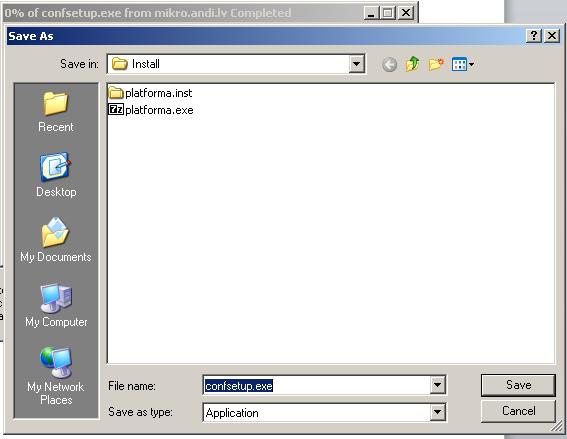
- Нажать кнопку «Save» или «Сохранить».
Начнётся процесс сохранения файлов инсталяции программы на Ваш компьютер.
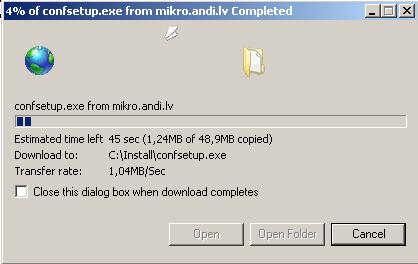
- После завершения сохранения файла нажимаете «Open Folder» «открыть папку».
Если после завершения скачивания окошко сразу закрылось – Вам необходимо через «My Computer» или «Мой компьютер» зайти в папку , в которую Вы сохраняли файл инсталяции.

- Запускаем скаченный файл.
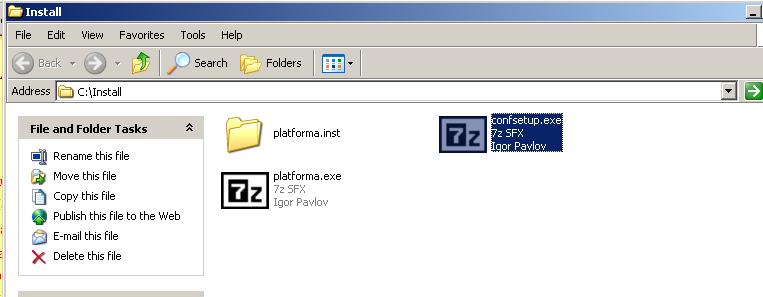
Нажимаем «RUN»
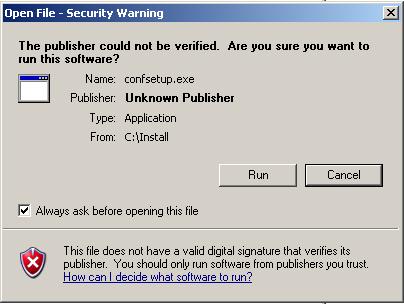
- Нажимаем «Extract»
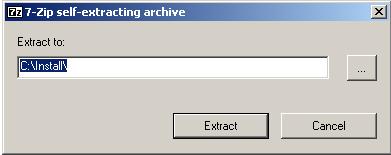
Ждём процесс создание инсталяционной Папки.

Рядом будет создана Папка «confsetup»
ШАГ 5 Установка программа. Конфигурация.
- Входим в папку «confsetup».

- В папке «confsetup» запускаем файл
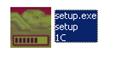
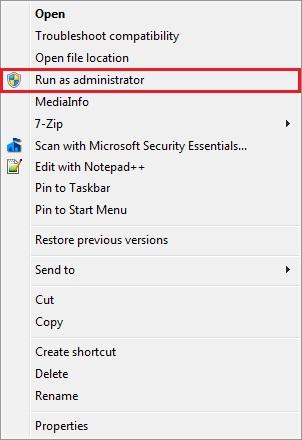
Если у вас Windows 7, запускайте программу с правами Администратора.
Правой кнопкой мыши, нажмите по иконке 1С на рабочем столе и выберите пункт Run As administrator (Запуск от имени Администратора).
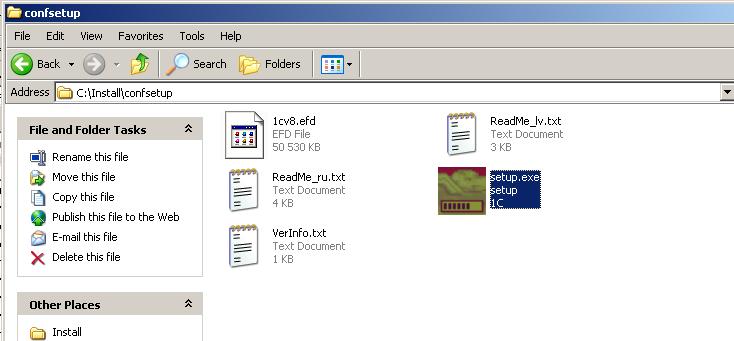
- Проходим процесс Инсталяции.
Нажимаем «Далее»

- Нажимем «Далее»
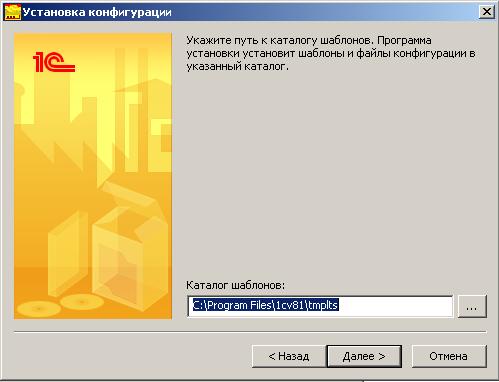
Ждём.
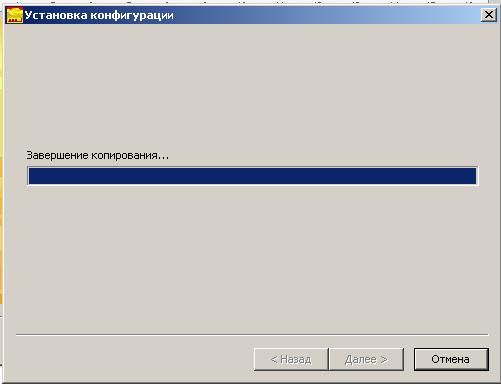
Нажимаем «Готово».

- Читаем. Закрываем.
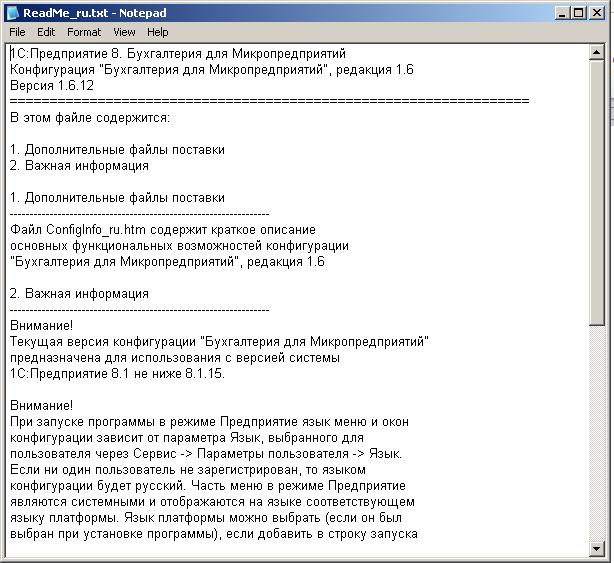
- Всё установили.
 ШАГ 6 С почты сохраняем файл приложенный к письму. ШАГ 6 С почты сохраняем файл приложенный к письму.
- В письме подтверждающем получение заказа. Есть приложенный файл.
- Файл сохраняете на компьютер. Он пригодится при первом запуске программы.

ШАГ 7. Первый запуск программы. Запускаем программу.
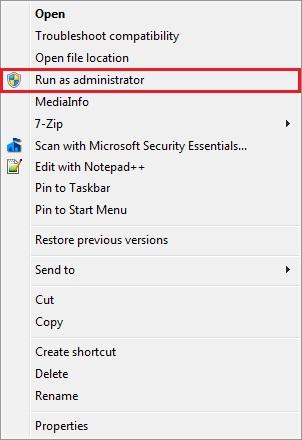
Если у вас Windows 7, запускайте программу с правами Администратора.
Правой кнопкой мыши, нажмите по иконке 1С на рабочем столе и выберите пункт Run As administrator (Запуск от имени Администратора).

Или по иконке на рабочем столе.
Нажимаем «Добавить».
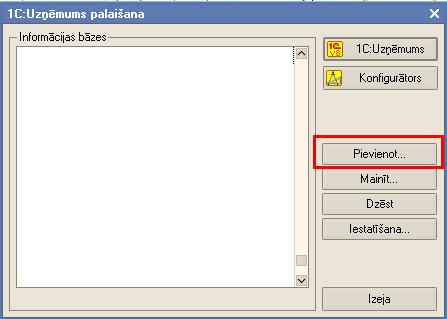
Устанавливаем «Создать новую информационную базу».
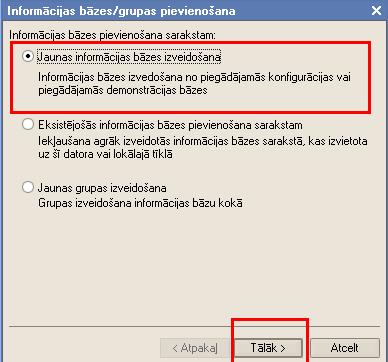
Нажимаем на «Плюсик».
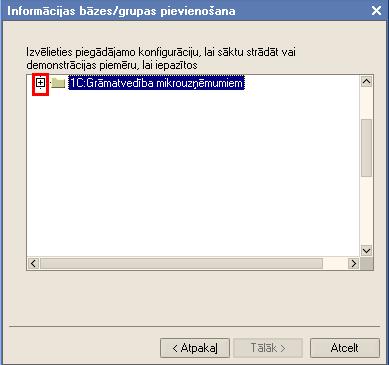
Выбираем установку пустой базы данных. Для ведения своего предприятия.
Нажимаем «Далее».
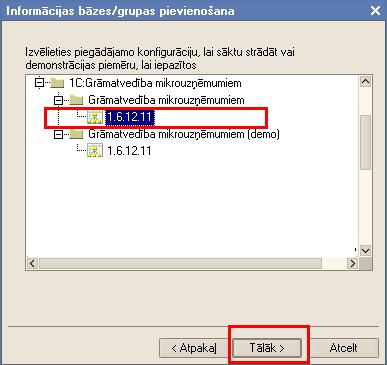
В следующес окне можно указать название базы данных для списка.
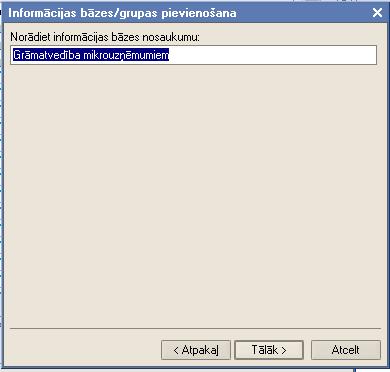
Можно назвать по названию фирмы которая будет вестись учёт.
Нажимаем «Далее».
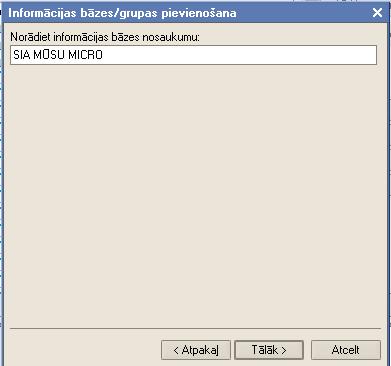
Указываем Путь, где будут храниться данные.

Лучше создать отдельную Папку /1CV8/ и в ней создать папки фирм учёт которых ведётся.
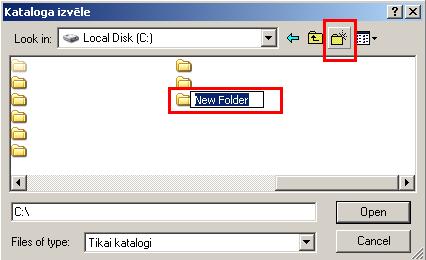

Выбираем каталог.
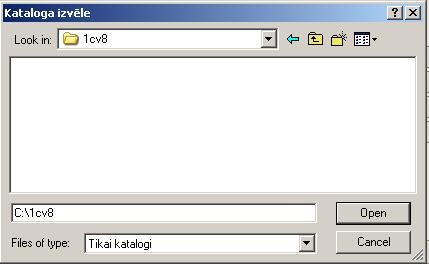
Нажимает «Открыть» или «Open».

Входим в программу. Нажимаем «1С Предприятие».
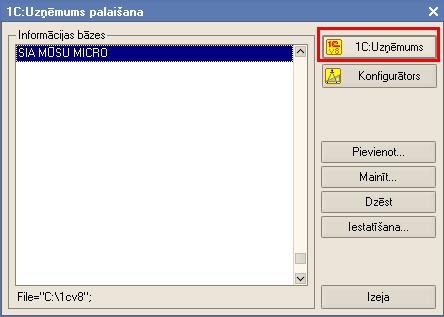
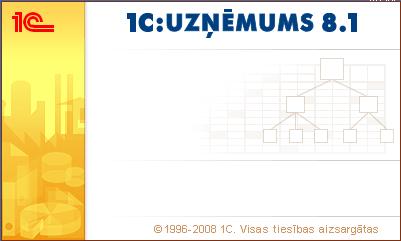
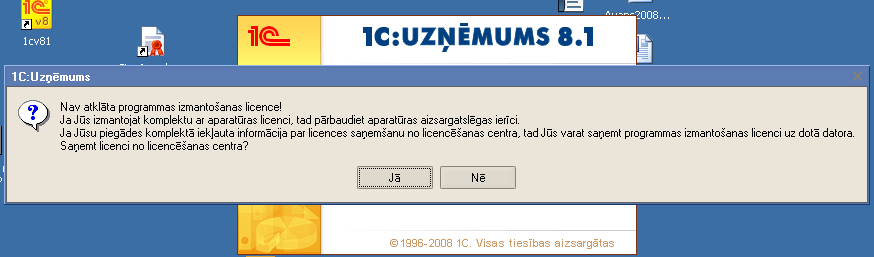
Получаем лицензию. Должно быть подключение к Интернету.

Вводите Пин Код .

Пин код указан в Заявке. «Коды для авторизации»
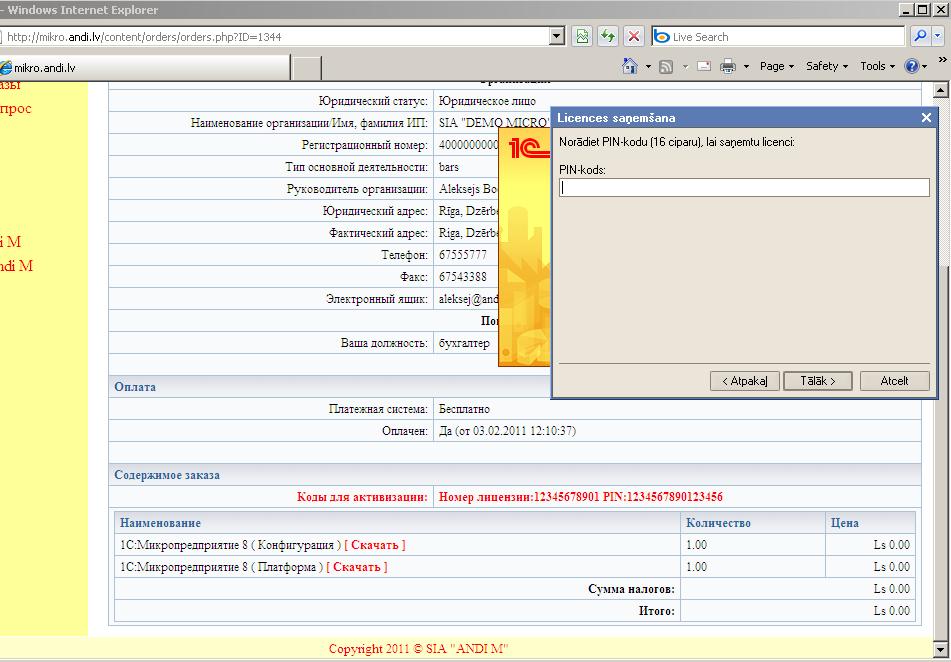

Если ввели неверно программа напишет.

Если ввели не тот – программа напишет.
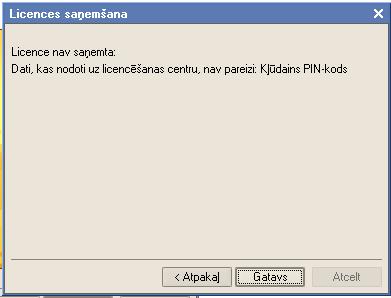
Если всё хорошо – программа напишет.

Жмём «Готово». Открывается программа.

Указываем ключ полученный по почте. И приложенный к письму.

Указываем файл ключа.

Открывается программа.
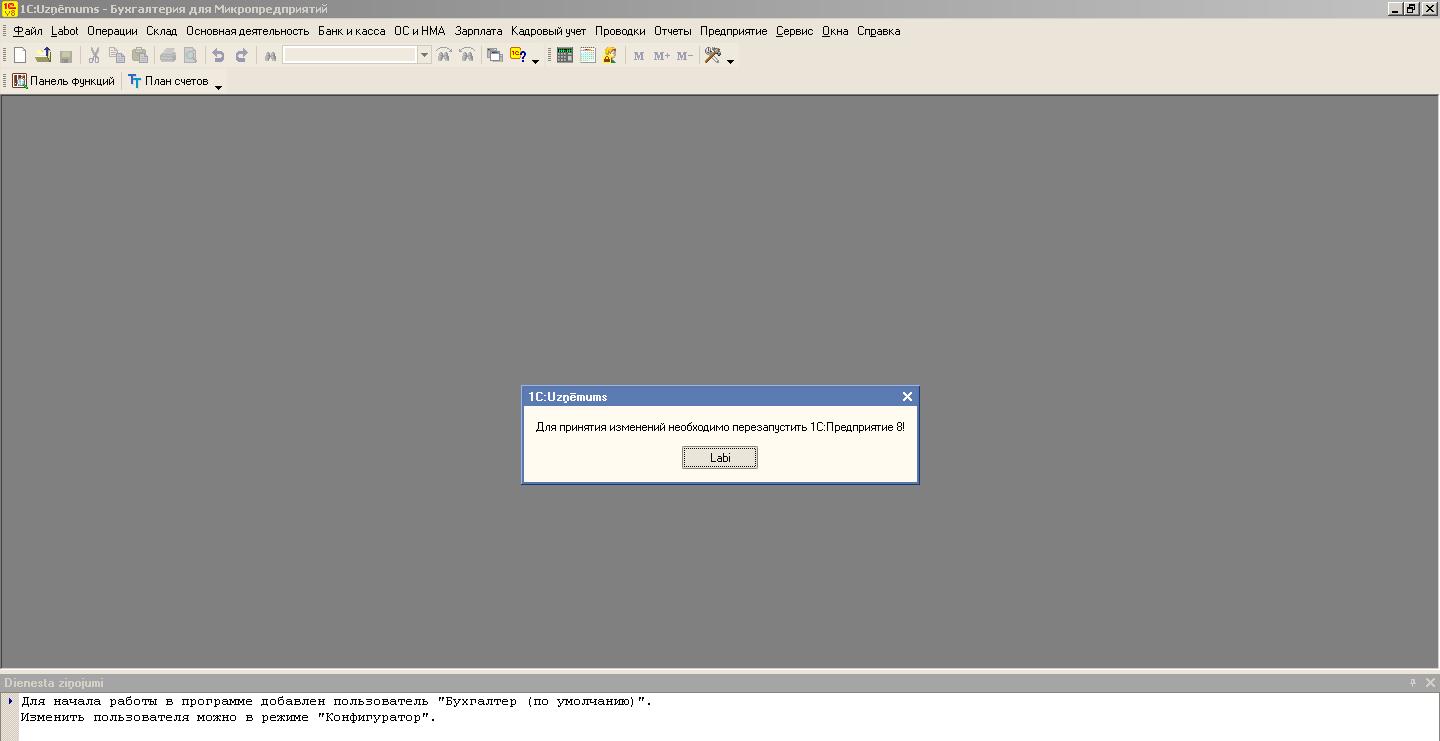
Нажимаем «Ок» - закрывается.
Запускаете повторно.
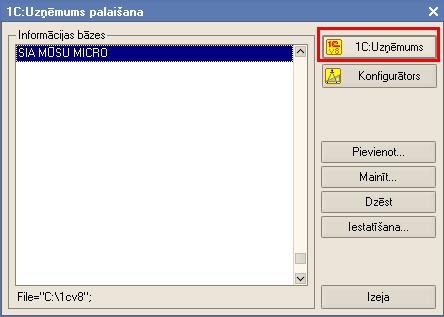
Выбираете пользователя.
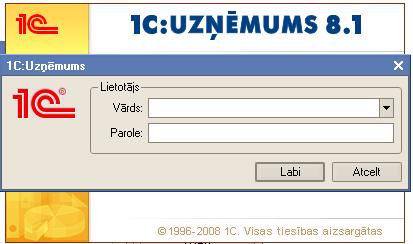
Выбор пользователя повлияет как вы хотите видеть Интерфейс программы. На русском или на латышском языке.

Нажимаем «Ок».
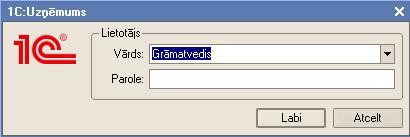
Происходит первоначальное заполнение. Ждём.

Можете работать.
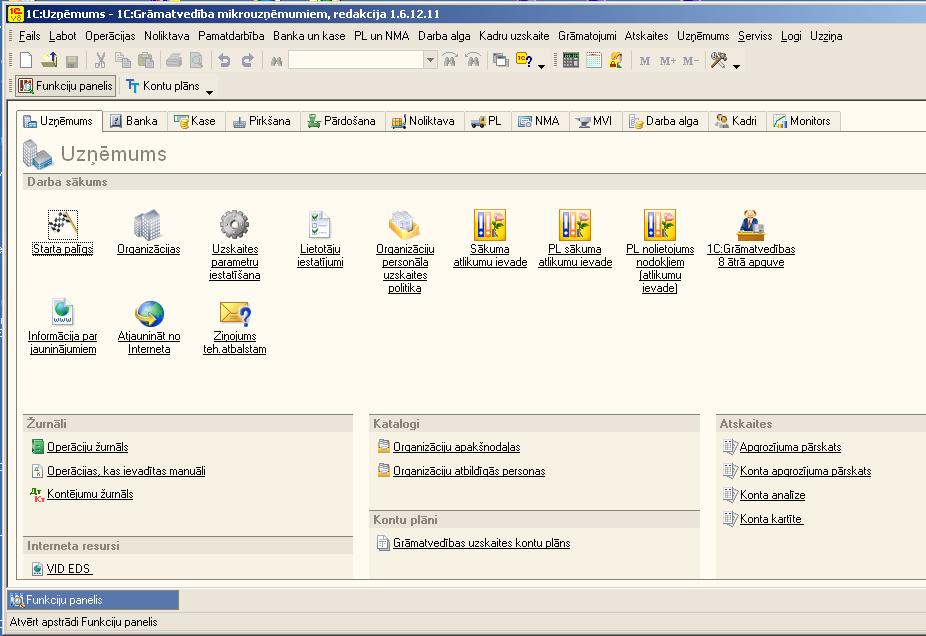
* Дополнение
Как поменять язык программы, после её установки?
Нужно сделать следующие действия:

- Зайти Start > Control Panel
- В открывшемся окне выбрать:
- "Add or Remove Programs" - windows xp.
- "Uninstall a program" – windows 7.
-
| Windows XP | Windows 7 |
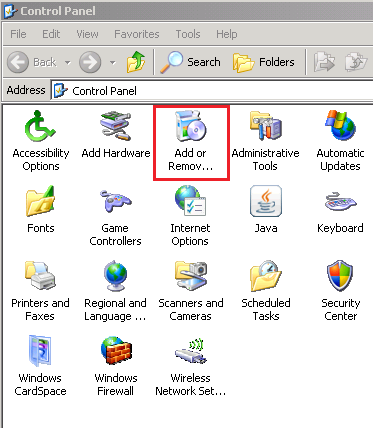 | 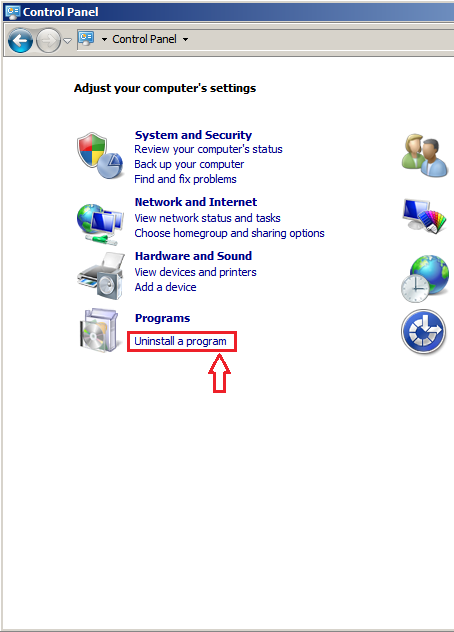 |
- Выбрать программу 1С: Предприятие 8.1
- Нажать кнопку «Change»

- Выбрать пункт «Изменить», нажать «Далее»
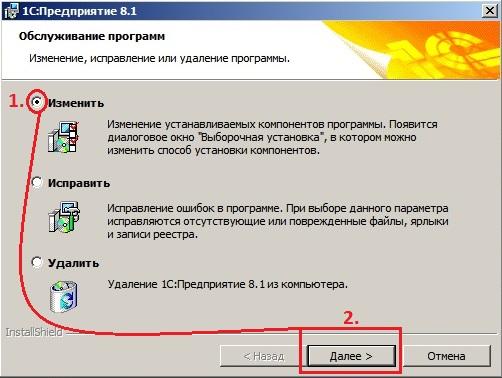
- Двойным нажатием левой кнопки мыши открываем «Дополнительные интерфейсы»
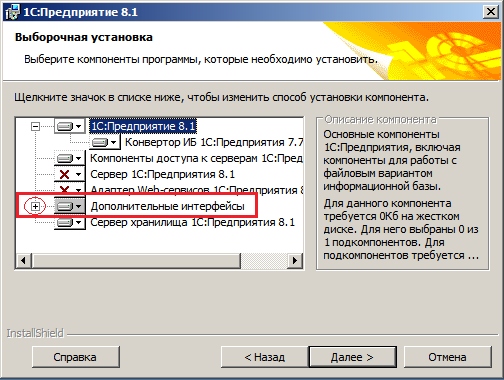
- Если возле нужного языка стоит крестик, то нажимаем на крестик и выбираем «Данный компонент будет установлен на локальный жёсткий диск»
- Нажимаем «Далее»
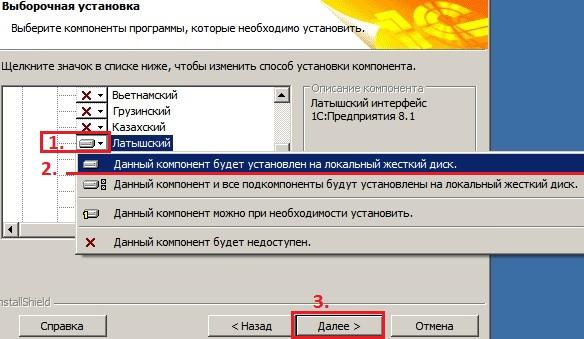
- Выберите язык интерфейса, по умолчанию.
- Нажимаем «Далее», затем «Установить», после установки нажать «Готово».

Возврат к списку
|